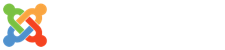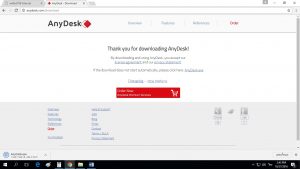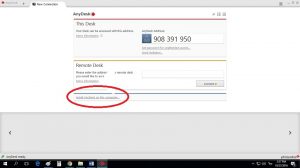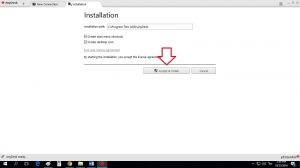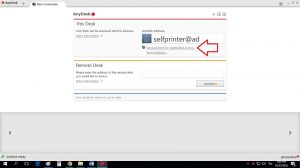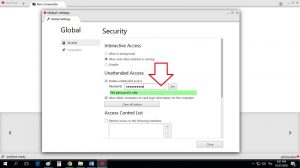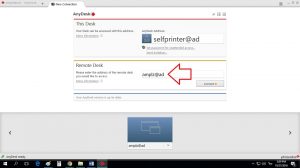ส่งบทความ การใช้งาน Anydesk
- Details
- Category: พิชัยยุทธ นงนุช
- Published: Friday, 27 August 2021 14:31
- Written by พิชัยยุทธ นงนุช
- Hits: 153
วิธีการดาวน์โหลด ติดตั้ง ใช้งาน AnyDesk

ลิงค์ดาวน์โหลด
https://anydesk.com/en/downloads
วิธีการดาวน์โหลด ติดตั้ง AnyDesk
1.เริ่มต้นจากการดาวน์โหลดโปรแกรม ซึ่งสามารถโหลดจากเว็บ >> http://anydesk.com/download ได้เลย
2.คลิกที่ install anydesk on this computer..
3.เลือก accept & install
4.หลังจากที่เราติดตั้งโปรแกรมลงเครื่องเรียบร้อยแล้ว เราสามารถกำหนด password ได้ค่ะ โดยให้เลือกที่หัวข้อ Set password for..
5.ทำการกำหนด password ที่ต้องการ
6.การรีโมทไปยังเครื่องอื่น ๆ ให้เราใส่ address ของเครื่องนั้น ๆ และกด connect ได้เลย
วิธีการใช้งาน AnyDesk
1. ก่อนอื่นก็ไปที่เว็บ AnyDesk ไป Download โปรแกรมมาก่อนที่ https://anydesk.com/en/downloads ซึ่งก็มีให้เราเลือก Version หลากหลายไม่ว่าจะเป็น Windows, MacOS, Android, Linux, Raspberry Pi หรือแม้แต่ Chrome OS ก็ยังมีเรียกได้ว่าครบเครื่องจริงๆ

2. ทำการติดตั้งให้เสร็จเรียบร้อย เปิดมาก็จะเห็นหน้าตาโปรแกรมแบบนี้ โดยในช่อง This Desk จะเป็นหมายเลขของเครื่องเรา ส่วน Remote Desk ก็จะเป็นช่องว่างๆให้เราใส่เลขหมายเลขเครื่องที่เราต้องการจะ Remote

3.โดยขั้นตอนแรกก็ให้เราเข้าไป Setting ก่อนโดยเข้าไปที่เจ้า hamburger menu ด้านซ้ายมือบน

4.ทำการตั้งรหัสของเครื่องเรา โดยไปที่ Security เลือก Set password for unattended access.

5.สำหรับใครที่ต้องการให้ Remote เครื่องทำงานได้ไวๆ (แต่จะลดความสวยงามความละเอียดของภาพลงนะ) ก็สามารถตั้งค่าได้ที่ Display แล้วเลือก Best reaction time

แค่นี้ก็เป็นอันจบพิธีการ สามารถใช้งาน AnyDesk โดยให้หมายเลขของเครื่องเรา แล้วก็ Password ให้กับคนที่จะ Remote มาเข้าเครื่องเราได้ โดยคนที่จะ Remote ก็กรอกหมายเลขเครื่องตรง Remote Desk แล้วกด Connect ก็จะสามารถ Remote ได้แล้ว
แหล่งอ้างอิง