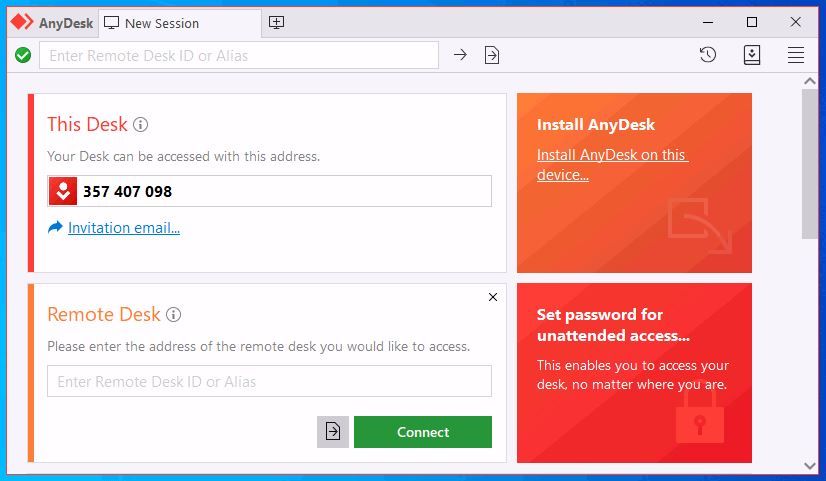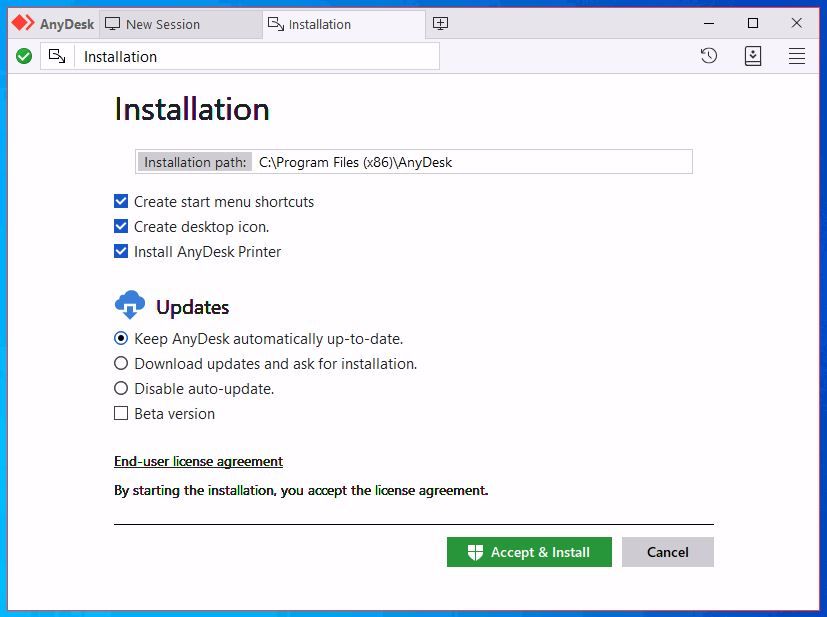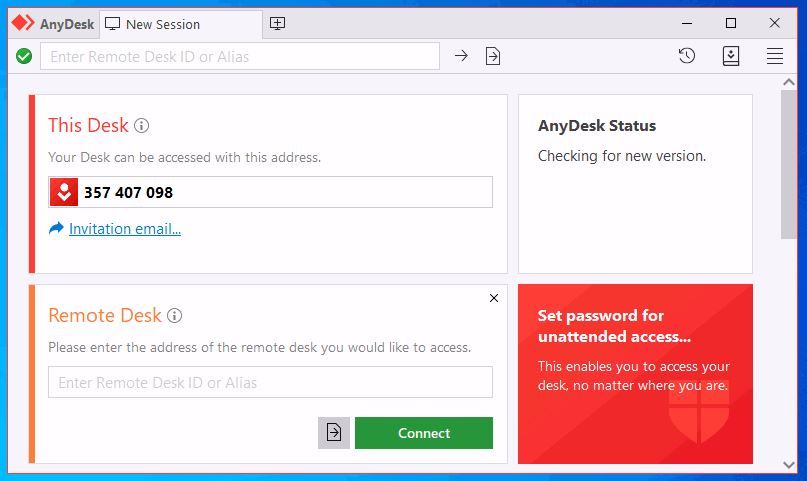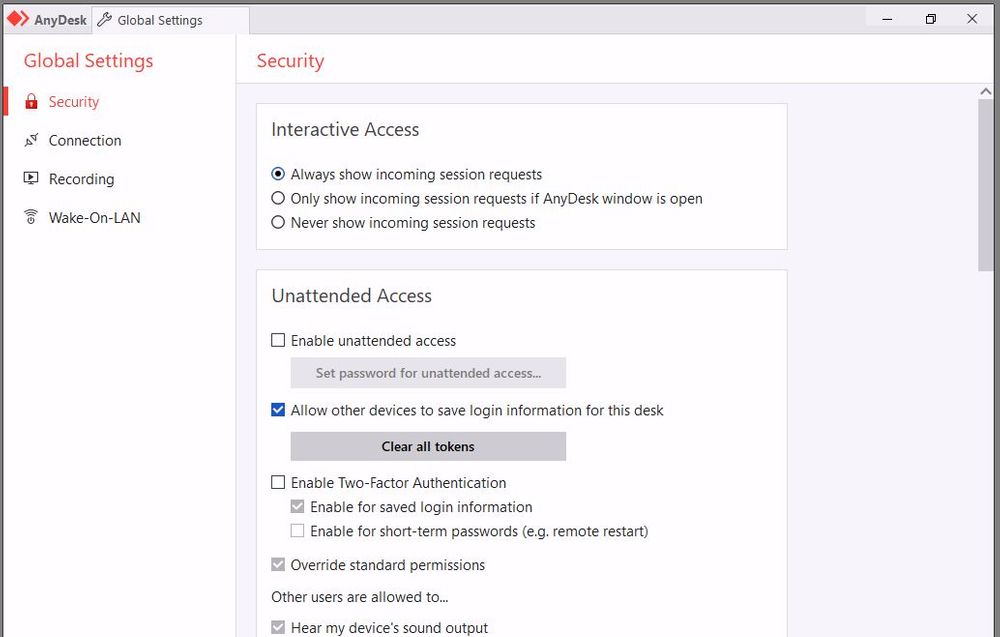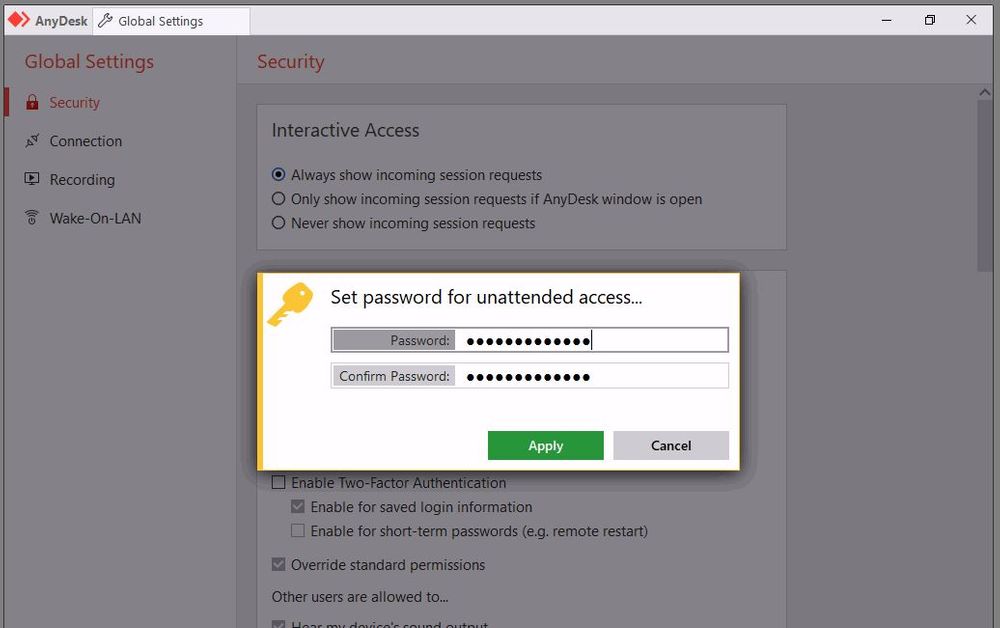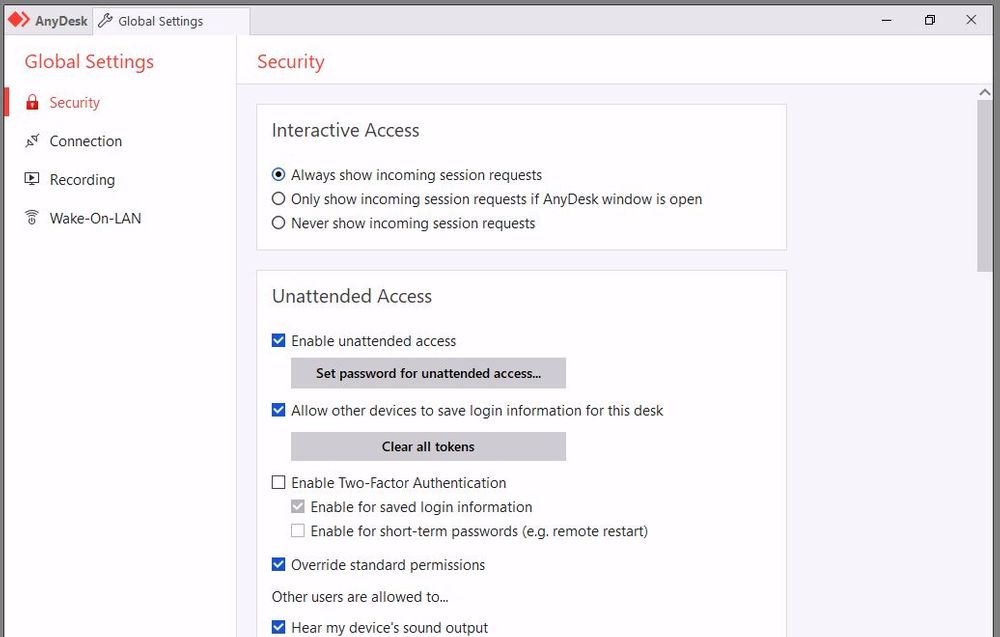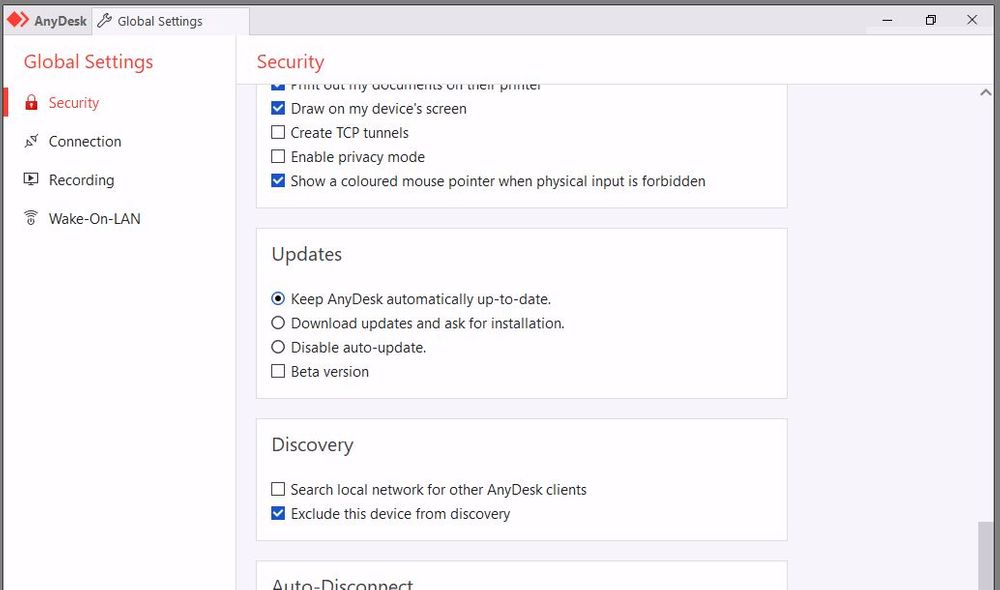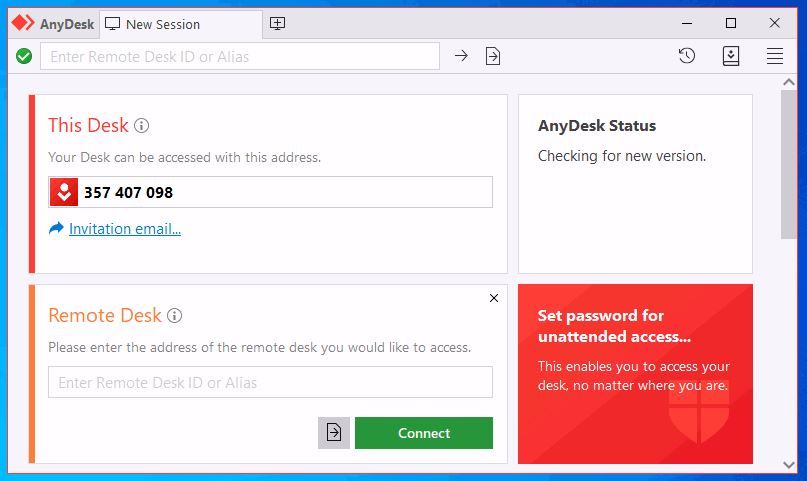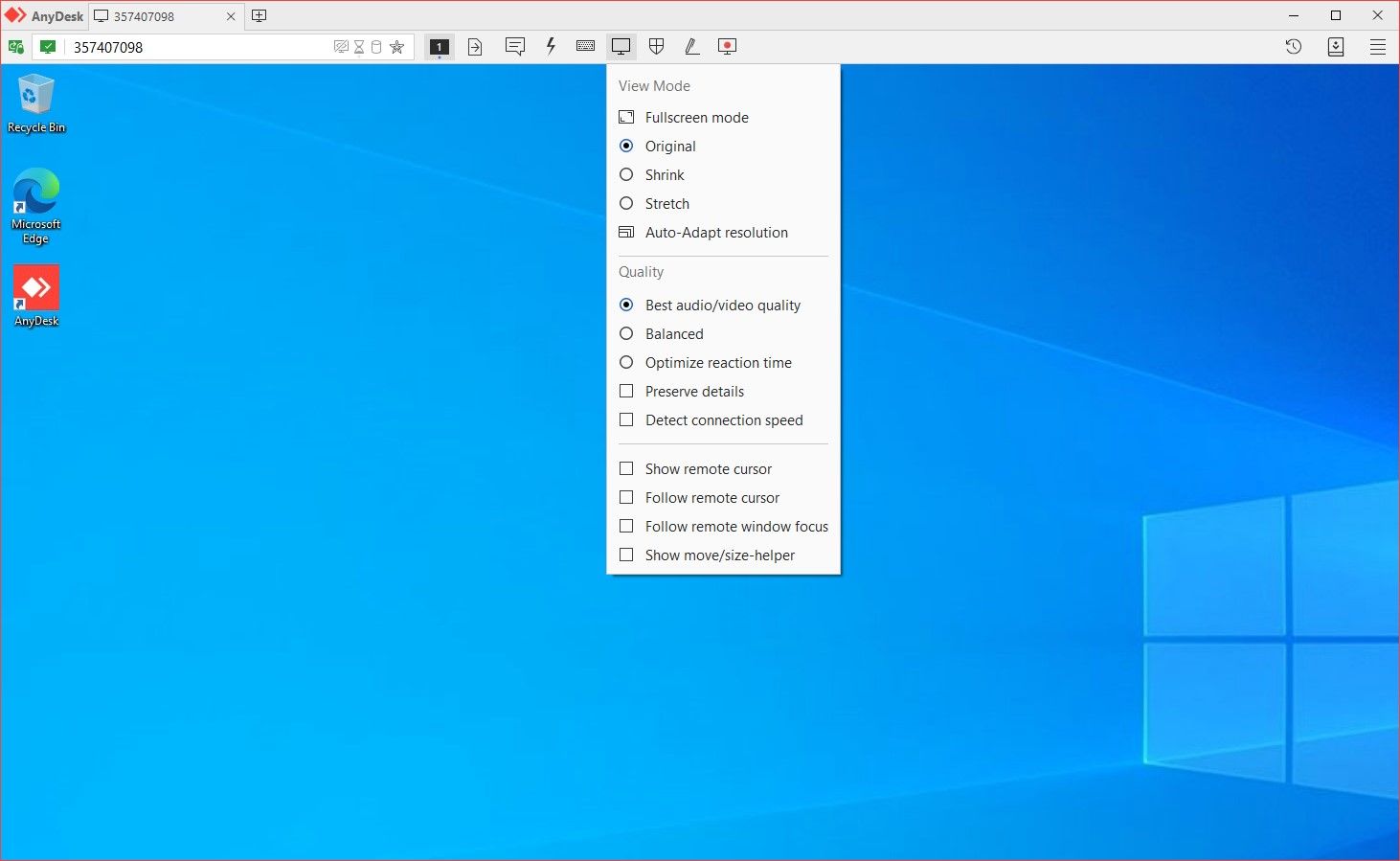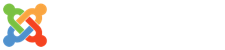ส่งงานบทความเรื่องการใช้งานและติดตั้งของโปรแกรม Anydesk
- Details
-
Category: รัฐนาวา พงษ์ศรียา
-
Published: Thursday, 26 August 2021 13:38
-
Written by รัฐนาวา พงษ์ศรียา
-
Hits: 161
บทความเรื่องการใช้งานและการติดตั้งของโปรแกรม Anydesk

วิธีการติดตั้งโปรแกรม ให้เข้าไปที่่หน้าเว็บไซค์ www.anydesk.com
หลังจากติดตั้งโปรแกรม AnyDesk แล้วจะขึ้นหน้าโปรแกรมดังนี้
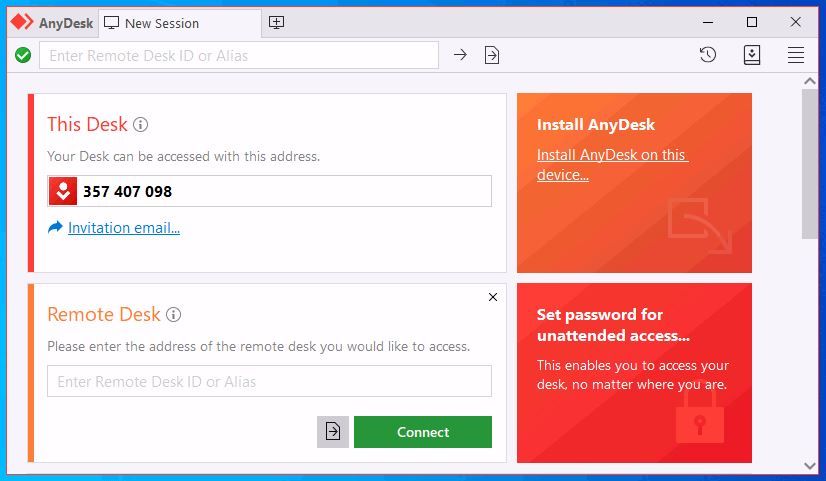
ในภาพตัวอย่างข้างบนนี้ ผมได้หมายเลข (Desk ID) ประจำเครื่อง คือ 357 407 098
หมายเลขนี้ จะเอาไว้ใช้เวลาที่เราต้องการ remote เข้ามาในเครื่องๆนี้นั่นเอง
การติดตั้งเพียงเท่านี้ ยังไม่พอสำเร็จการใช้งานบน server เพราะถ้าเราปิดโปรแกรม Anydesk
ก็จะอยุดทำงานไปด้วย นั่นคือเราจะไม่สามารถ remote เข้ามาได้ วิธีแก้คือเราต้อง Install AnyDesk
ด้วยดังนี้
ทำให้ AnyDesk รันได้ตลอดเวลาด้วยการ Install AnyDesk
เพื่อให้ AnyDesk ทำงานตลอดเวลา (แม้เราจะปิดหน้าต่างโปรแกรมไปแล้ว) เราจะต้องInstall AnyDesk
โดยกดปุ่มสีส้มที่เขียนว่า Install AnyDesk on this device ดังภาพด้านบน
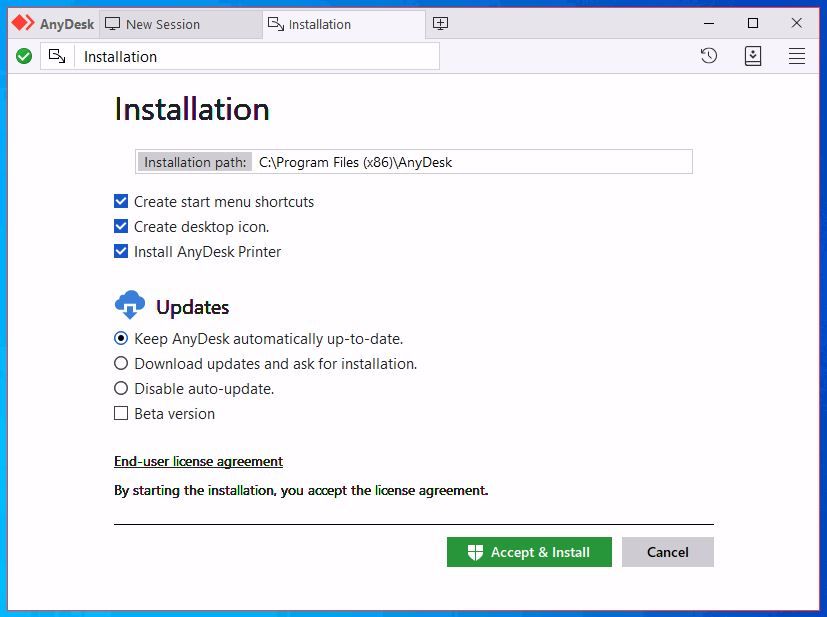
หลังจากนั้นกดปุ่ม Accept & Install คราวนี้ AnyDesk ก็จะรันตลอดเวลาทุกครั้งที่เครื่อง Server นี้ทำงาน
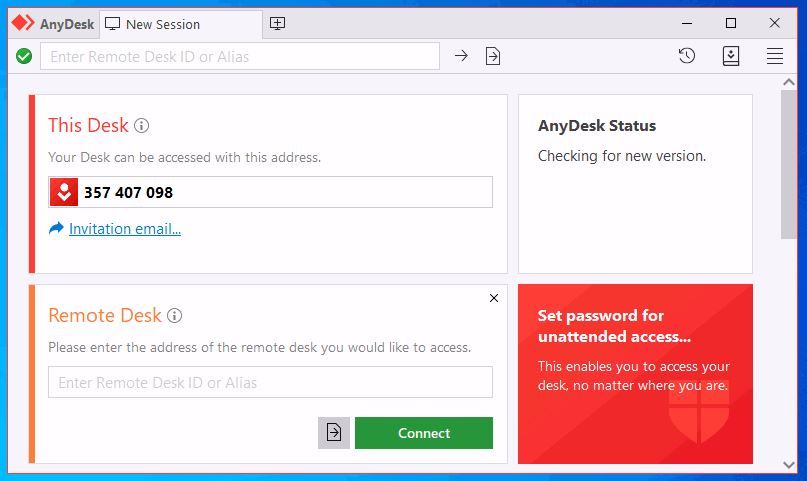
ตั้งค่า Passwold ให้ AnyDesk
ขั้นตอนต่อไปคือ เราควรตั้ง Passwold ให้โปรแกรม AnyDesk เครื่องนี้ เพื่อที่เวลาเราทำการ remote
เข้ามา เราใส่ Desk ID กับ Passwold ก็จะสามารถเข้ามาได้เลย โดยไม่ต้องรอฝั่ง server กดปุ่มยอมรับ
วิธีการตั้ง Passwold คือ กดปุ่มสีแดง
ก็จะมีหน้าต่างตั้งค่าความปลอดภัยนี้ขึ้นมา
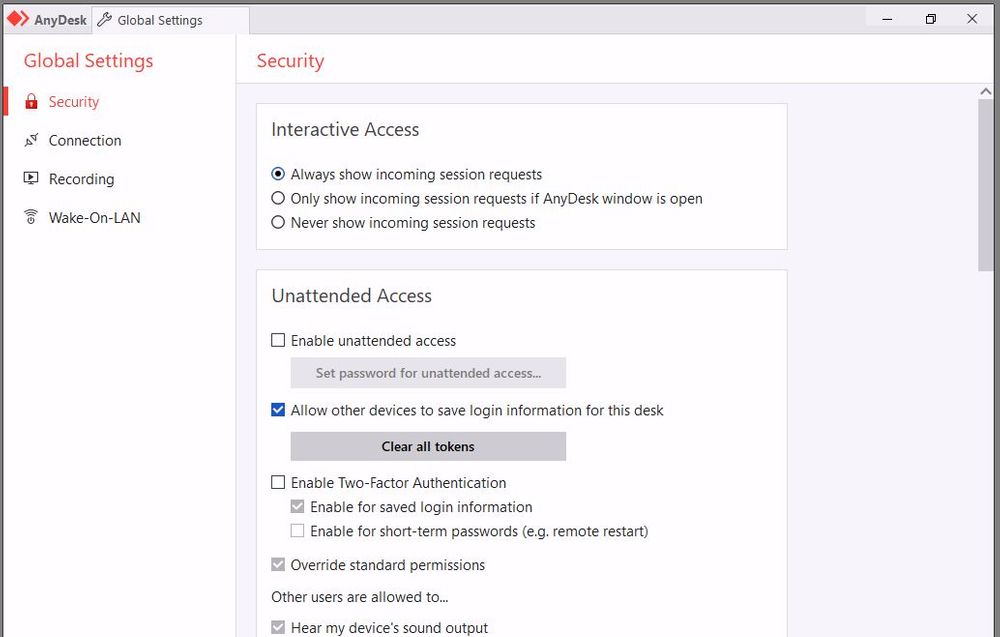
ให้ลูกค้ากดติ้กถูกหน้าคำว่า Enable unattendad access
ก็จะมีหน้าต่างตั้ง Passwold ให้ลูกค้าพิมพ์
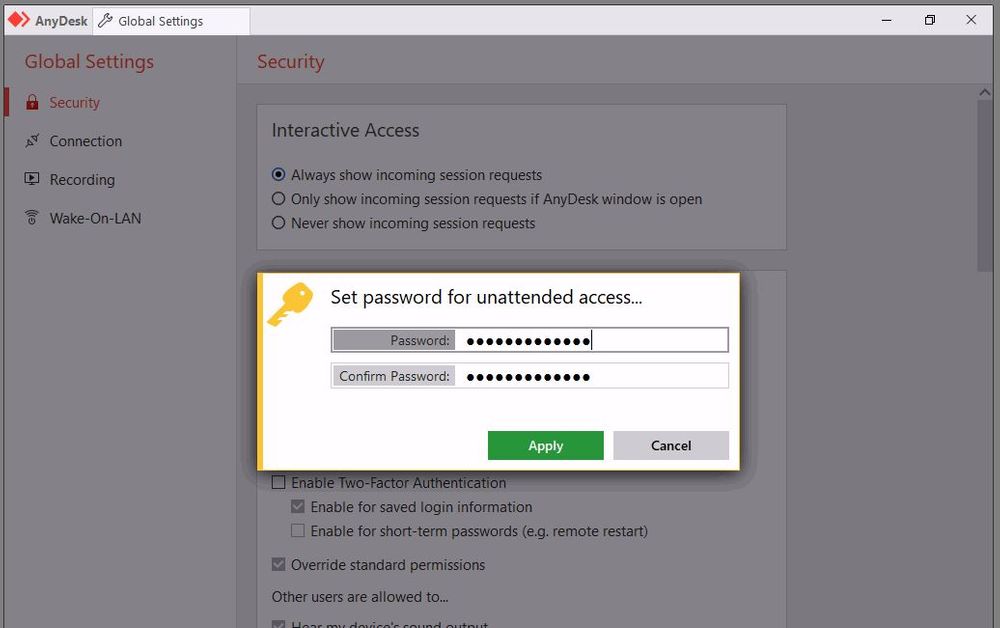
ลูกค้าพิมพ์ Password ที่ต้องการ โดยต้องพิมพ์ Passwold ที่มีตัวพิมพ์ใหญ่ ตัวอักษรพิเศษ และจำนวนมากกว่า
8 ตัวอักษร ให้ตรงทั้งช่องบนและช่องล่าง
หลังจากนั้นกดปุ่ม Apply
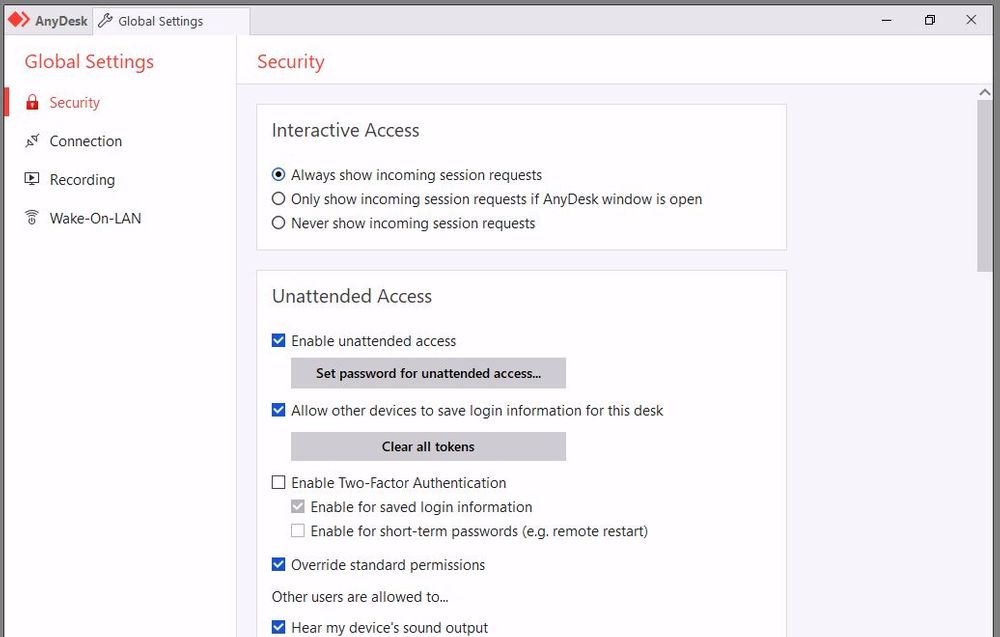
หากตั้ง Passwold เรียบร้อยก็จะมีติ้กถูกด้านหน้าคำว่า Enble unattendad acssess
คราวนี้ก็พร้อมแล้วสำหรับการ remote เข้ามายังเครื่อง server
ปิดระบบการค้นหา (Discovery)
ปกติ AnyDesk จะยอมให้เครื่องอื่นสามารถตรวจค้นหา AnyDesk ในวง LAN
เดียวกันได้ (ถึงแม้ว่าจะมี Passwold ป้องกันไม่สามารถเข้ามาได้ก็ตาม
ระบบค้นหานี้ทำให้เราไม่มีความเป็นส่วนตัว และไม่ปลอดภัย แอดมินจึงแนะนำให้
ลูกค้าปิดระบบการค้นหา (Discovery) ดังนี้
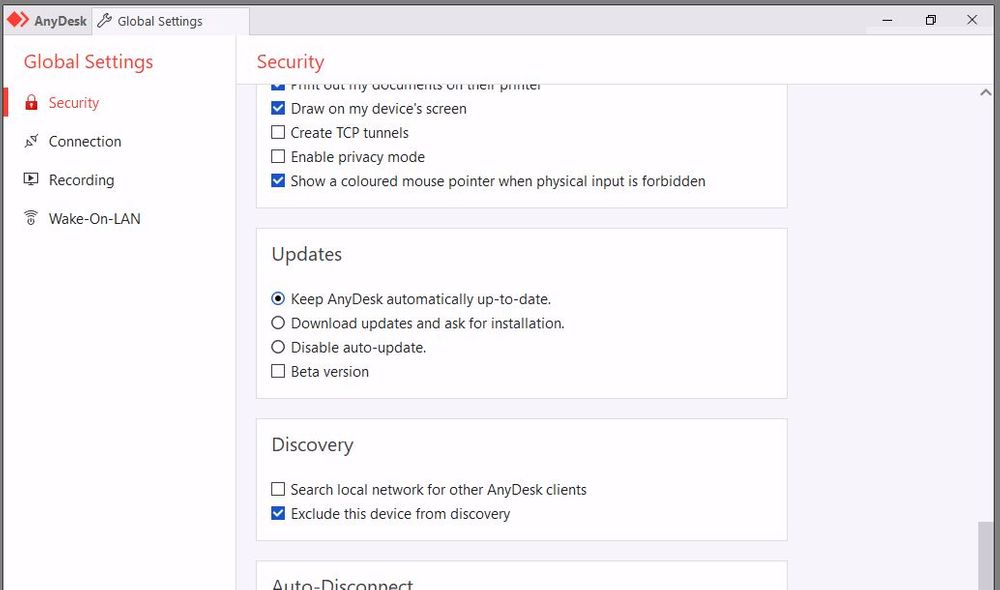
ลบติ้กถูก ด้านคำว่า search local network for other AnyDesk clients
เพิ่มติ้กถูก ด้านหน้าคำว่า Exclude this device from discovery
เพียงเท่านี้ ลูกค้า Limitrack เครื่องอื่นก็จะไม่สามารถรู้ว่าเครื่องติดตั้งแล้ว
เริ่ม Remote ใช้งาน
วิธีการ remote ก็เพียงใส่ Desk ID และ Passwold ของเครื่องที่เราต้องการจะ
remote เข้าไป คล้ายๆTeamviewer นั้นเอง
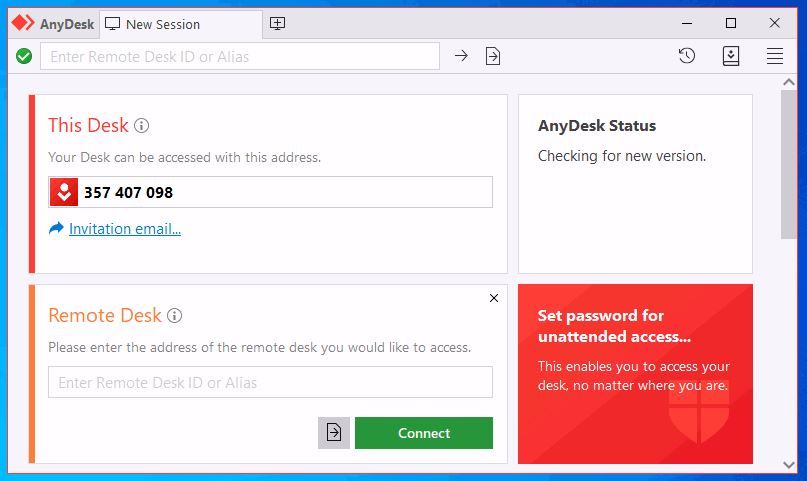
ปรับแต่งความคมชัดสูง (แต่ net จะหน่อง)
แนะนำลูกค้าปรับตั่งต่า เพื่อให้หน้าจอที่่ remote มีความคมชัดและสวยงามดังนี้
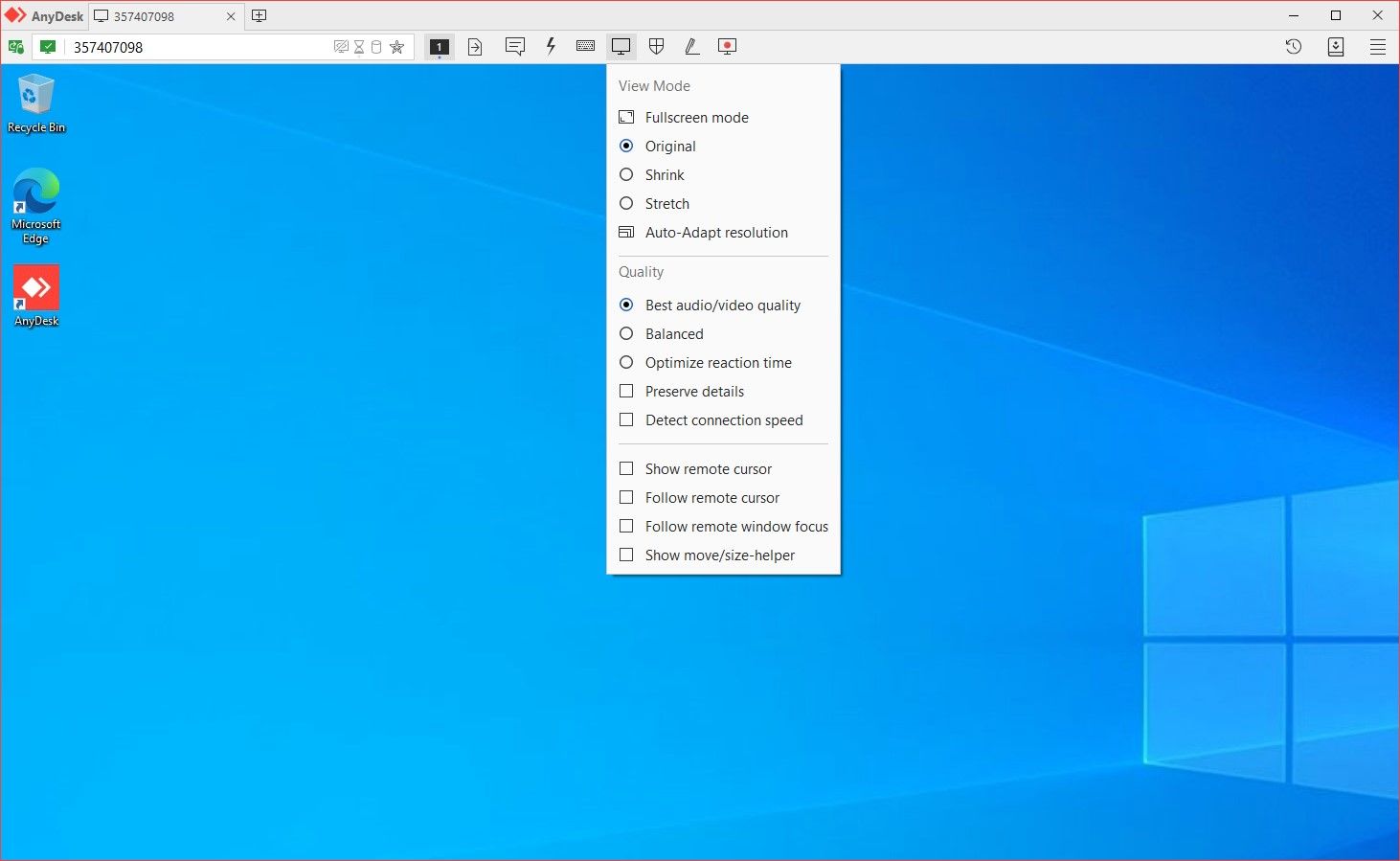
1.เลือก View Mode เป็น Original
2.เลือก Quality เป็น Best audio/vdeo quality
3.เอาติ้กถูกด้านหน้า Detect connection speed ออก

4.ปรับขนาด Resolution ของหน้าจอ ให้พอเหมาะกับจอของเครื่องที่ลูกค้าremote
เท่านี้ AnyDesk ก็จะช่วยให้การ remote เข้า server ของลูกค้า สะดวกและใช้ขึ้นครับ
แต่ขอเสียที่อาจตามมาคือ ภาพจะหน่วงๆ ไม่ลื่นไหล
วิธีแก้คือ ปรับให้ความชัดต่ำลง
ปรับแต่งความชัดต่ำ (ภาพจะลื่น ไม่หน่อง)
โดยตั้งเมนู Quality เป็น Optimize reaction time
และติ้กถูกที่หน้า Detect connection speed
ผลที่ได้รับคือ ภาพจะแตกๆหน่อย แต่การเลื่อน mouse click กด keyboard จะ
รวดเร็วมาก (ไม่เกิดอาการหน่วงอีก)
ข้อมูลอ้างอิง
ความจำเป็นของชิ้นงานนี้
โปรแกรมที่ใช้งานการ Remote Desktop ที่ใช้งานกันอย่างแพร่หลายในปัจจุบันไม่ได้มีแค่ TeamViewer
โปรแกรม AnyDesk ก็เป็นอีกหนึ่งตัวเลือกเช่นกัน มีการใช้งานกันแพร่หลาย
You have no rights to post comments