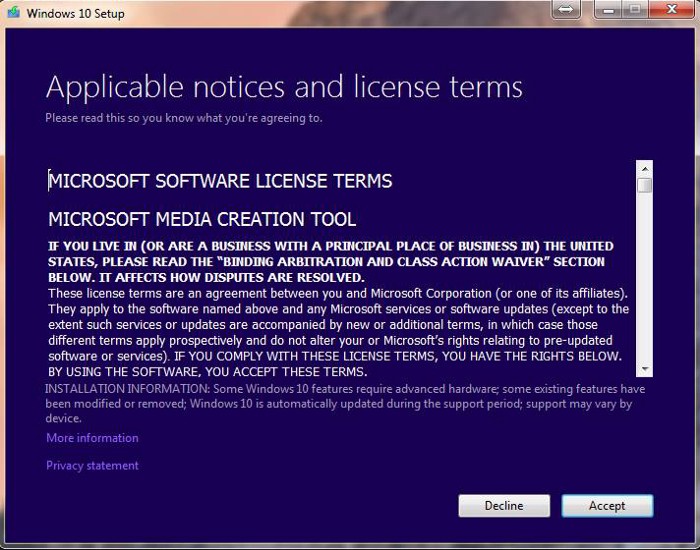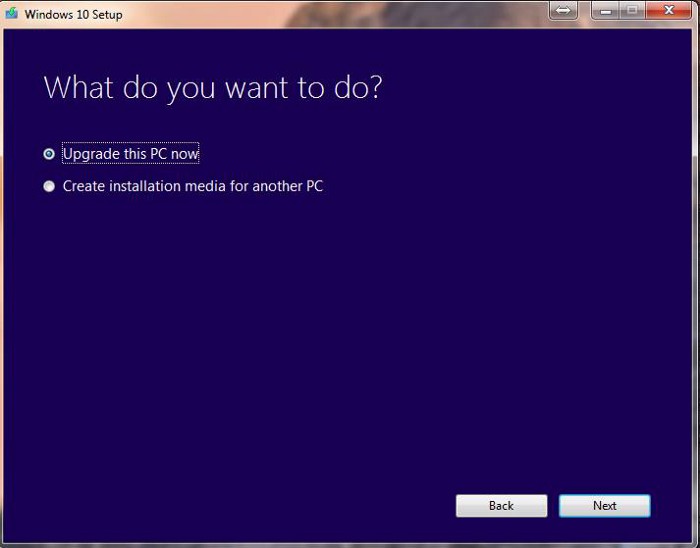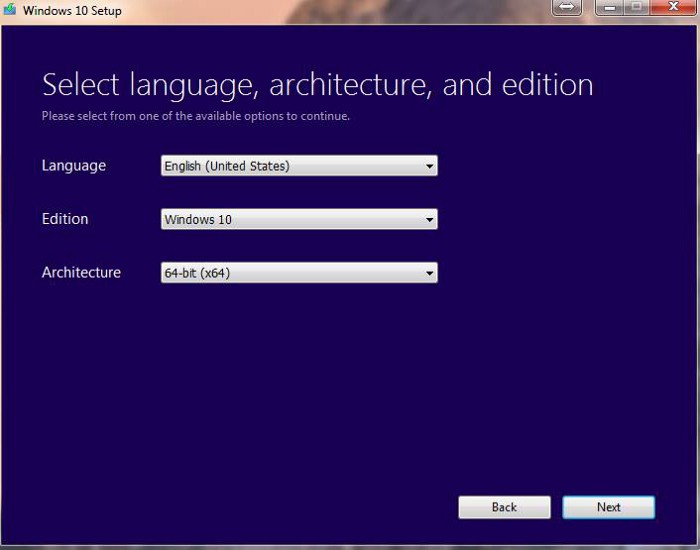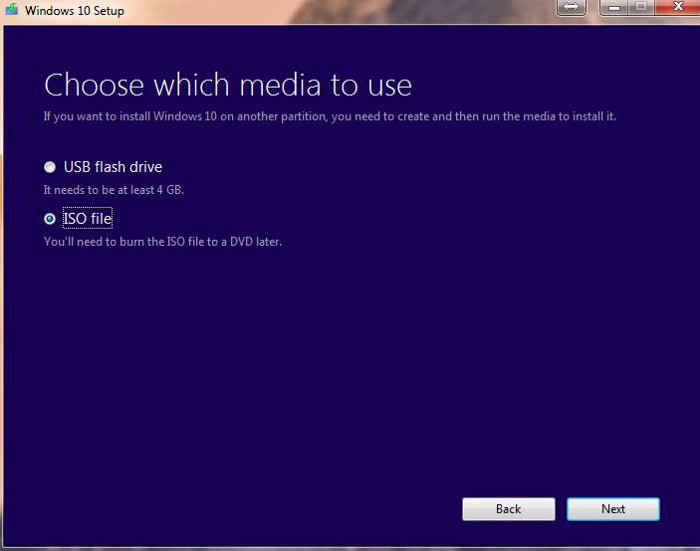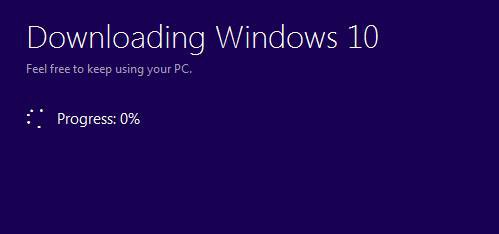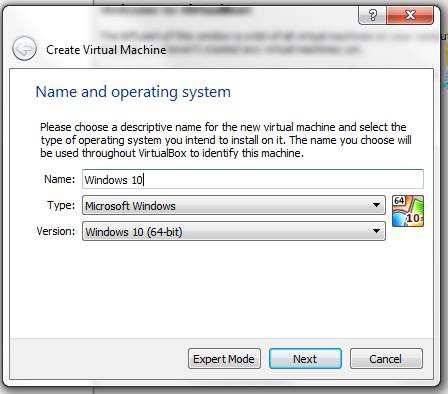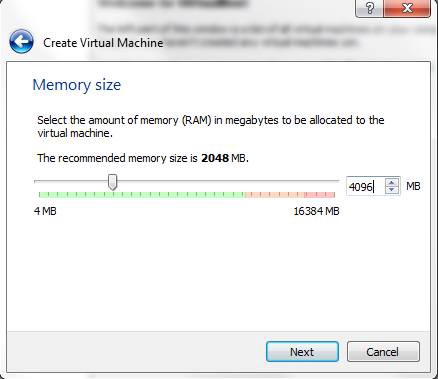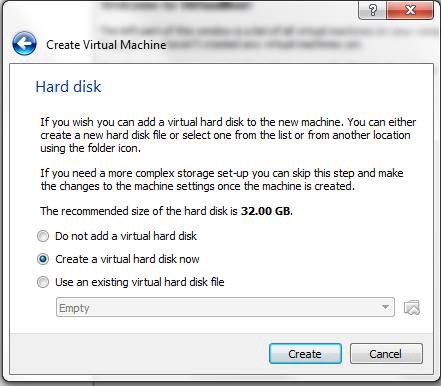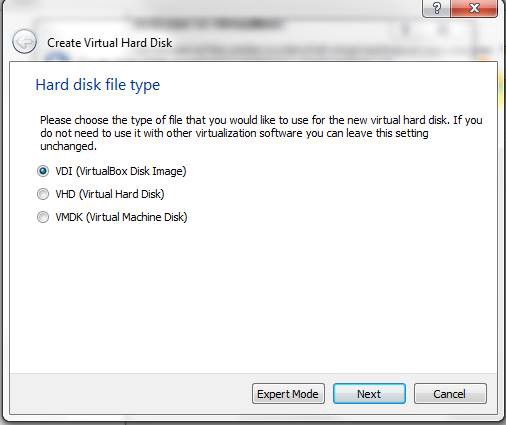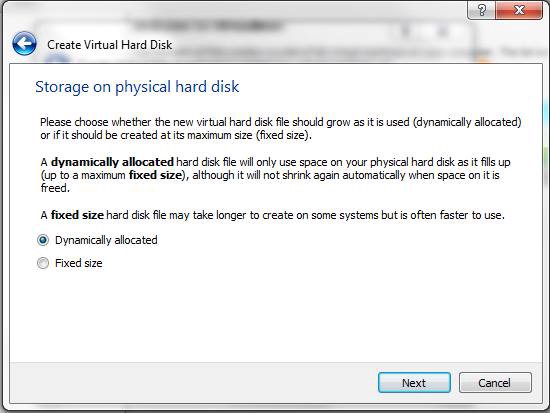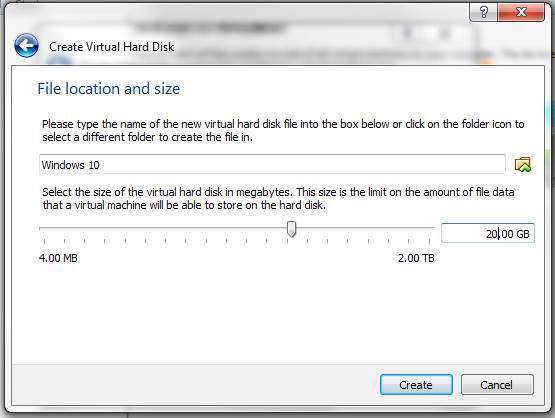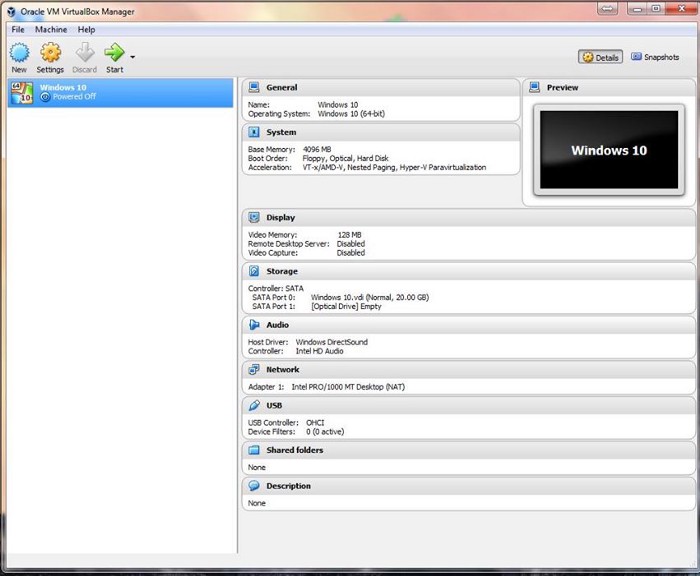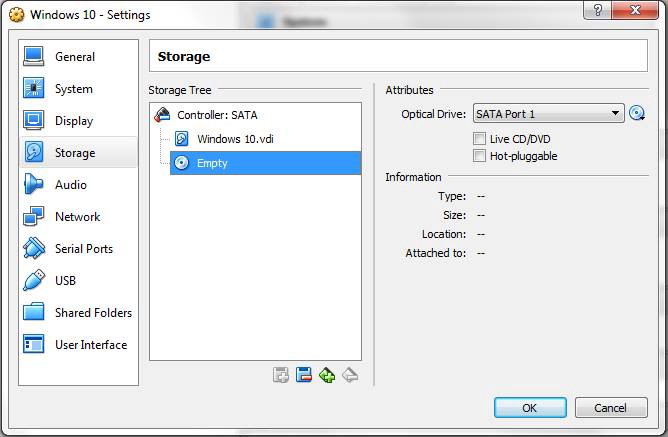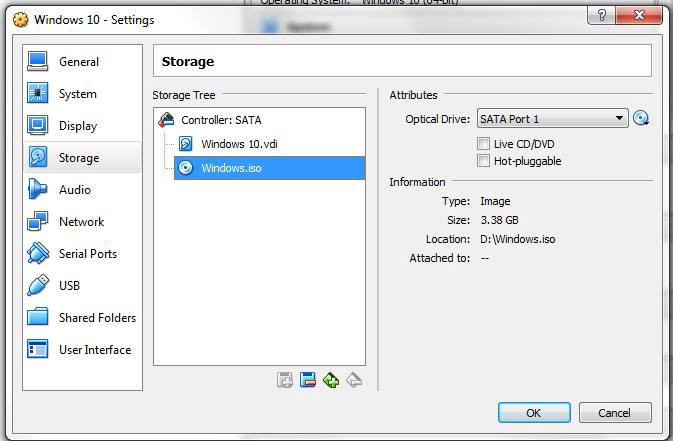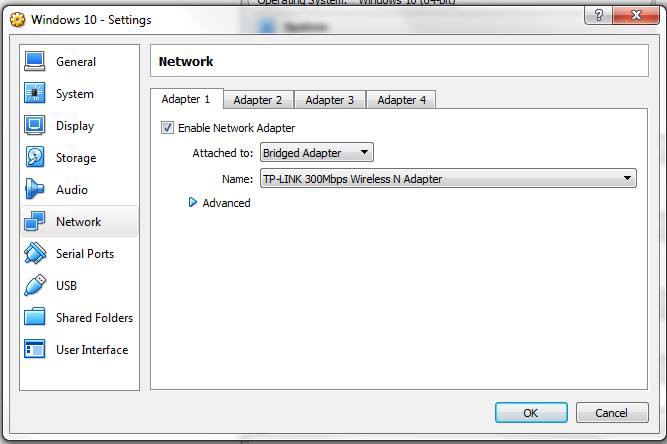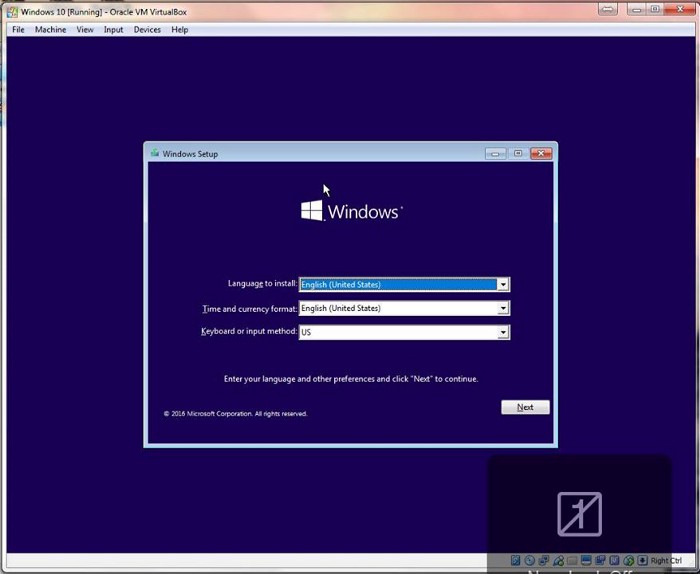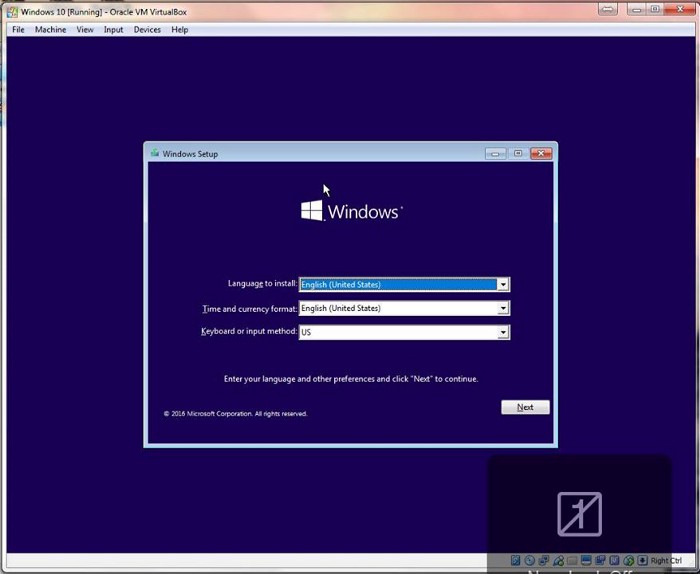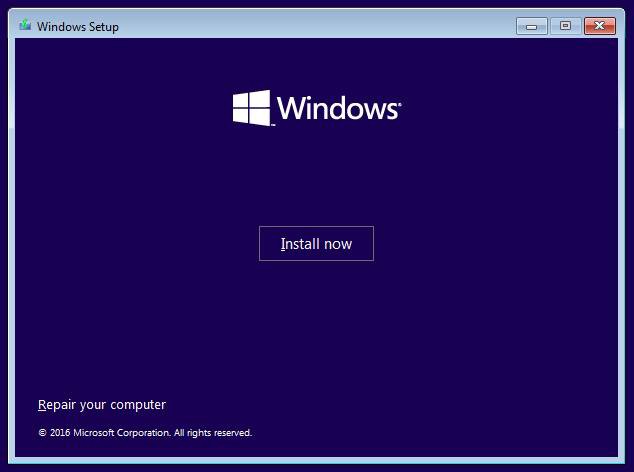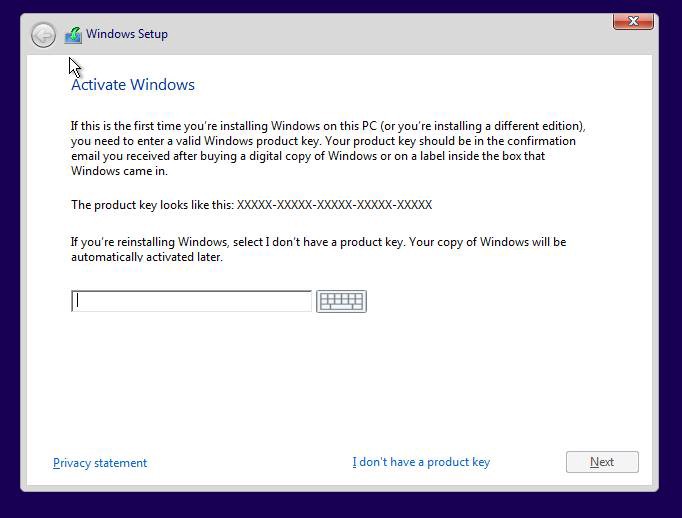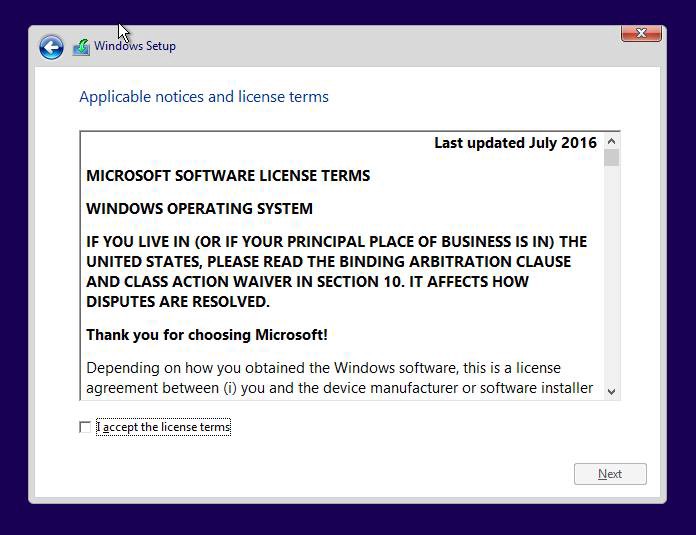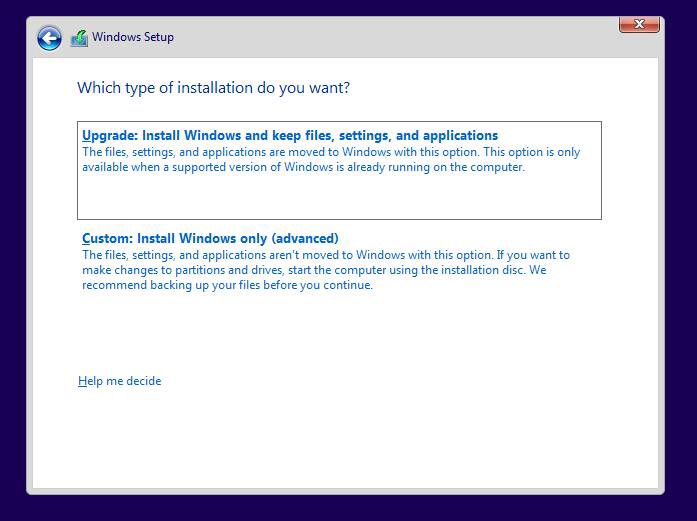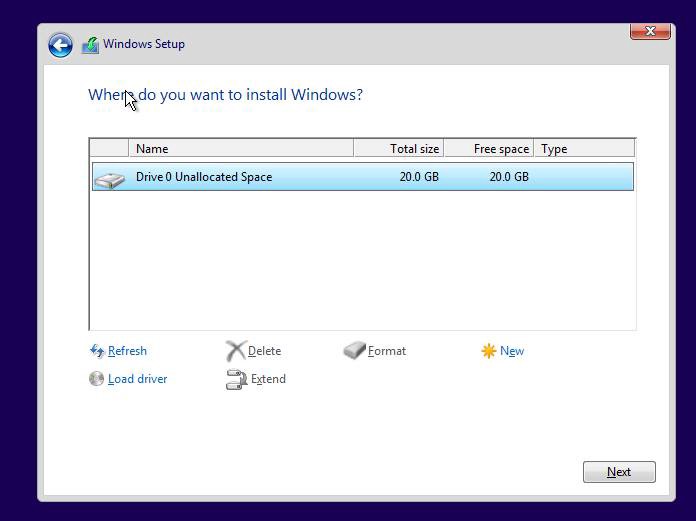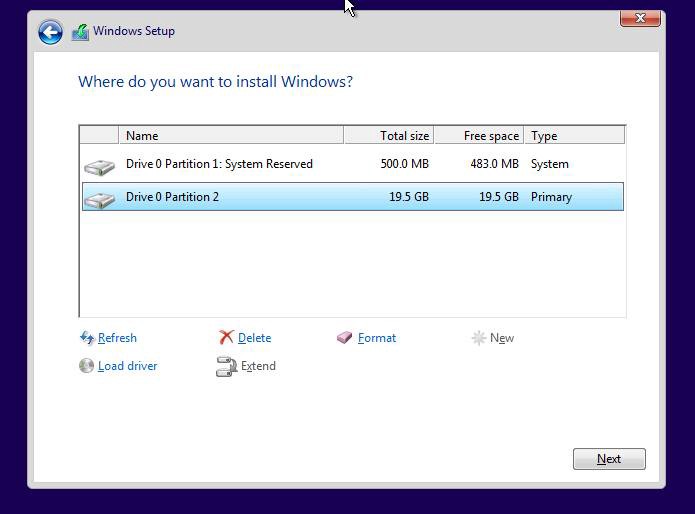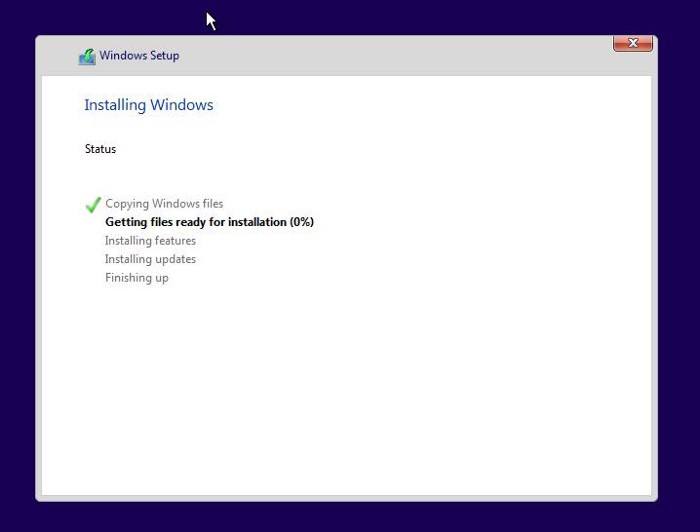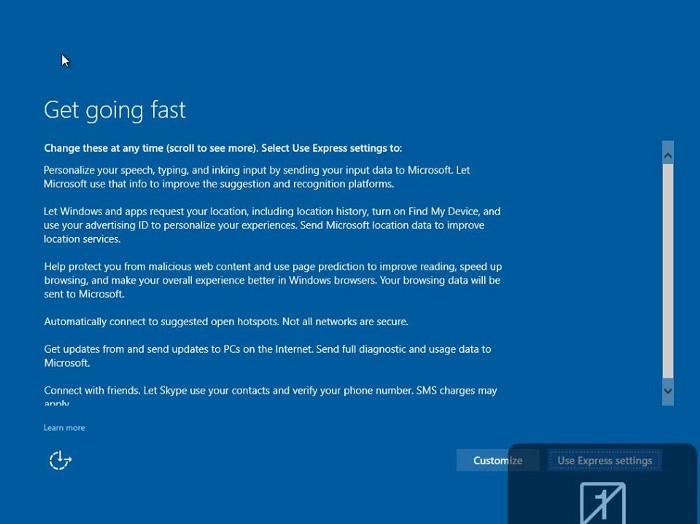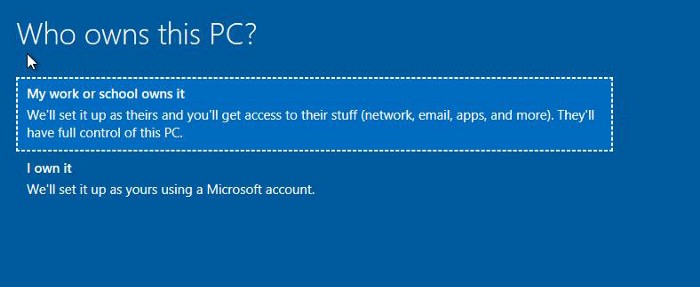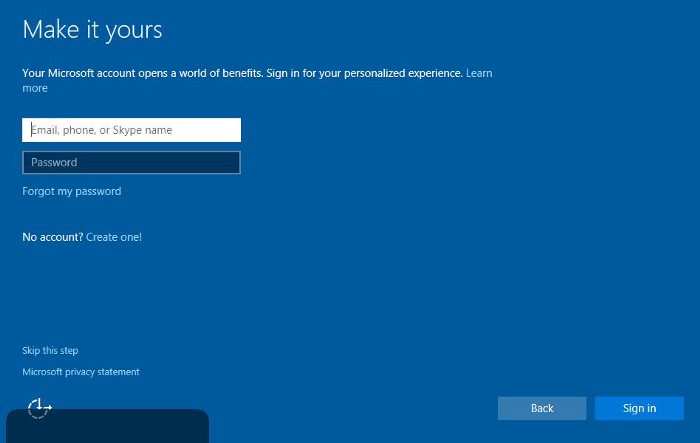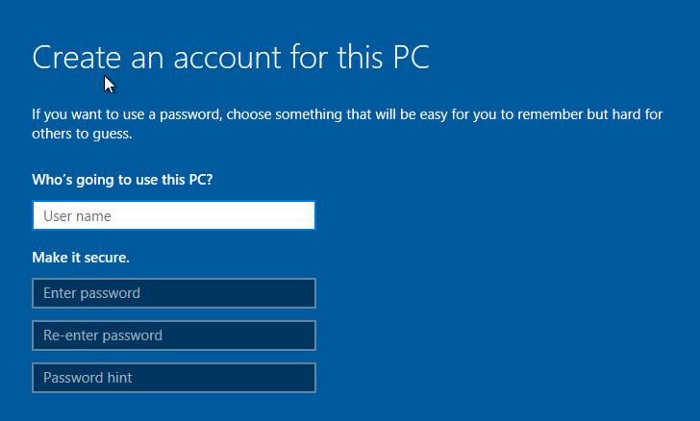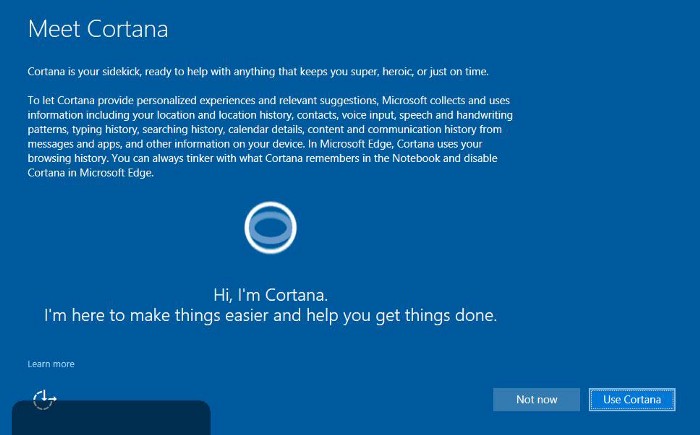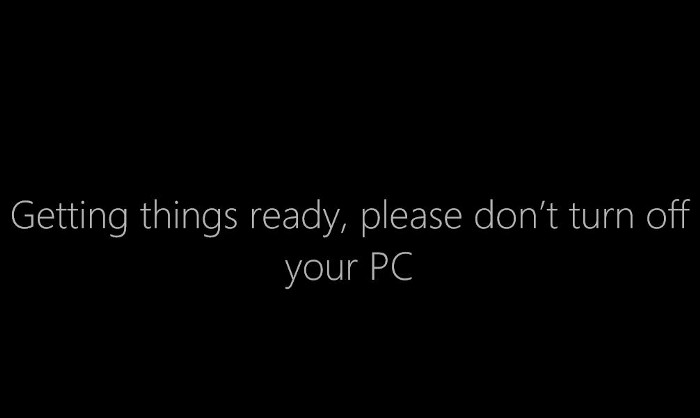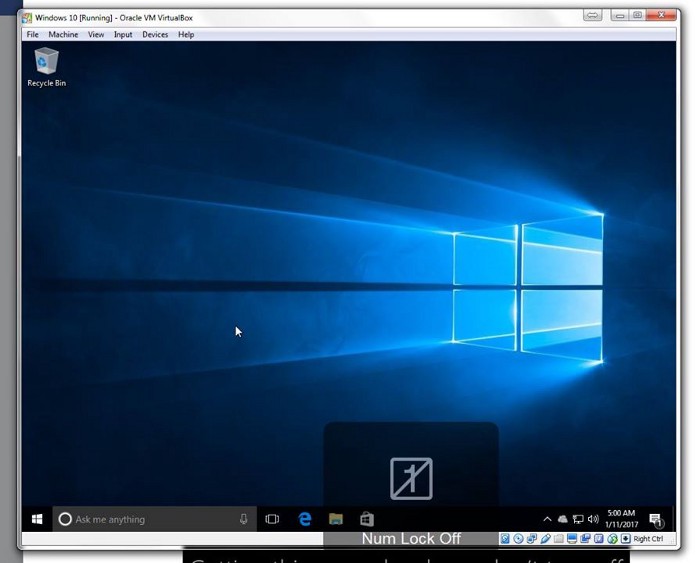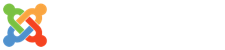ส่งงานเรื่องติดตั้งWindows10 บน virtual Box
- Details
-
Category: รัฐนาวา พงษ์ศรียา
-
Published: Saturday, 28 August 2021 17:14
-
Written by รัฐนาวา พงษ์ศรียา
-
Hits: 141
บทความการติดตั้งWindows10 บน virtual Box
ทดลองการติดตั้งระบบปฏิบัติการ window 10 บน VirtualBox ซิ่งจะเรียกสั้นๆว่า VBox
สิ่งที่ต้องมี
1 ไฟล์ windows 10 แบบ image file ( .iso นั้่นแหละ) สามารถดาวน์โหลดได้ฟรี จาก
ขั้นตอนการติดตั้ง
1.ดาวโหลด Windows
เข้าเว็บข้างบน ละกดดาวน์โหลด เราจะได้ไฟล์ MediaCreationTool.exe มาดับเบิลคลิก
เพื่อเปิดไฟล์ ก็จะได้หน้าตาแบบนี้ ก็กด Accept ไป
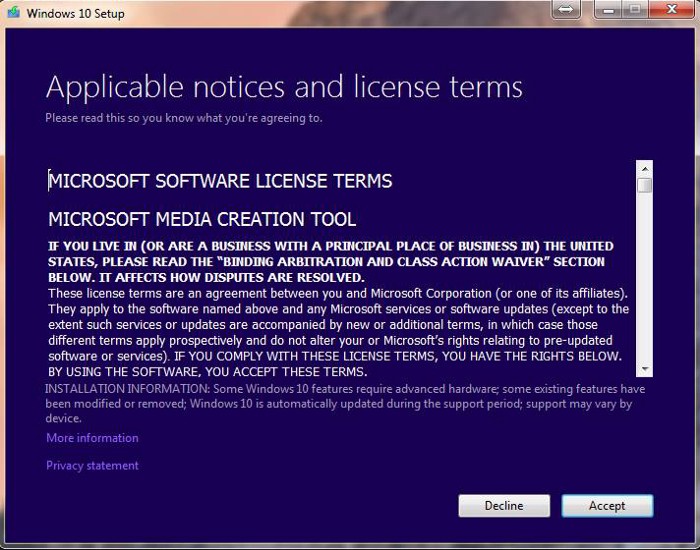
มันจะถามว่า เราจะอัพเกรดเครื่องนี้ หรือ โหลดไฟล์ติดตั้ง สำหรับเครื่องอื่น ก็เลือก โหลดไฟล์
ติดตั้งไป อันล่าง
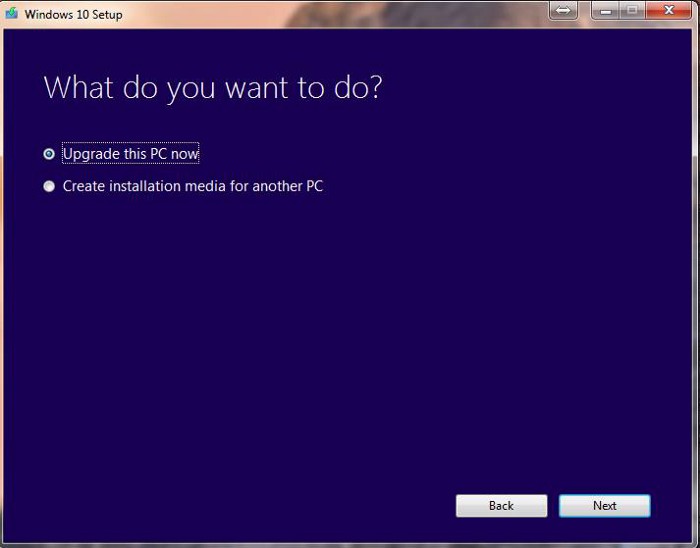
เลือกภาษาเป็นอังกฤษ เวอร์ชั่น Windows 10 สถาปัตยกรรมเป็น 64 bit
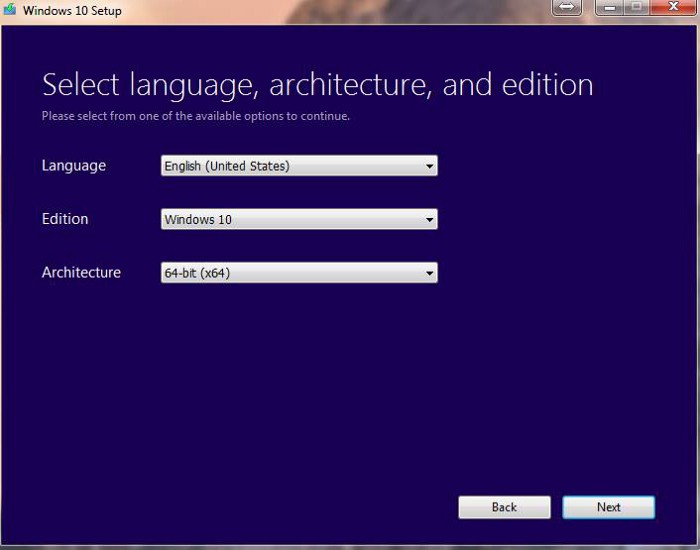
มันจะถามว่า เราจะยัดลง Flash Diriver หรือเอาเป็นไฟล์ ISO ให้เลือก ISO ละก็กด Next
แล้วเลือกที่ save เอาลง Drive D ก็ได้
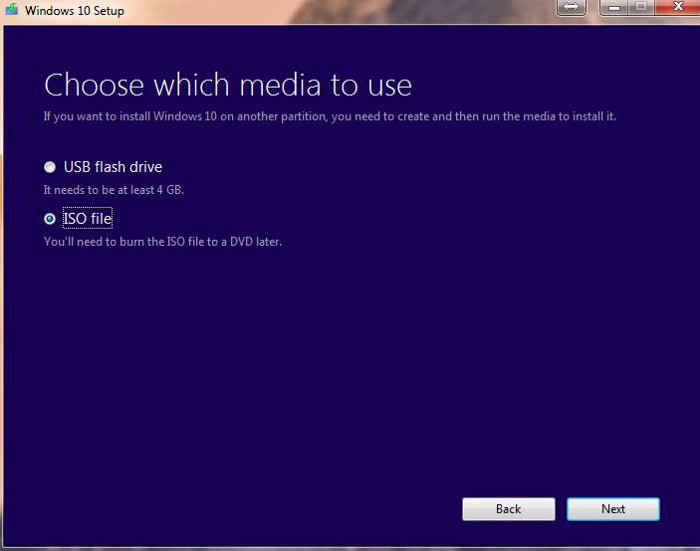
รอเมื่อโหลดเสร็จ ก็จะได้ ไฟล์ ISD ของ Windows 10ละ
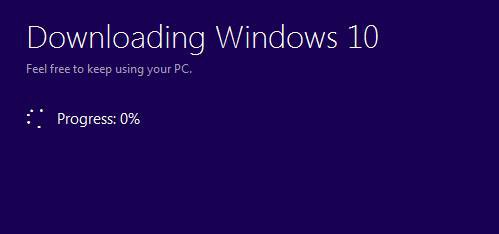
ติดตั้ง Windows ใน VirtualBox
1.กด new แล้วมันจะมีหน้าต่างแบบนี้ช่องแรกใส่ชื่อเครื่องจำลองของเรา ใส่อะไรก้ได้ My Pc My com
ใส่ไปๆ ช่องที่2 เลือกระบบ ให้เลือก Windows ช่องที่่3 เวอร์ชัน ก็ Windows 10 64bit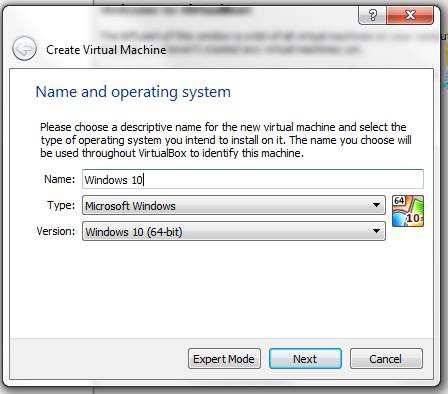
กำหนดขนาดของ Ram ตามภาพมันแนะนำ 2 GB แต่เอา 4 GB ดีกว่า มันจะได้ลื่นๆ
ตอนใช้งาน คอมบ้านใคร 16 GB จะแบ่งมาเครื่องจำลอง 8 GB เลยก็ได้ ส่วน Ram
4GB แปลงเป็น MB 4x1024 ก็จะได้ 4096
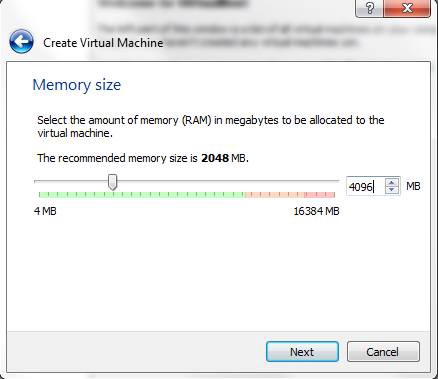
หน้านี้เอาไว้เลือก HDD จำลอง มันแนะนำ 32 GB ช่างมัน เดี๋ยวมันมีให้แก้ ให้เลือก
Create เพื่อสร้าง HDD ใหม่เลย อันแรกคือยังไม่สร้าง อันสุดท้ายคือเอาอันที่มาอยู่
แล้วมาให้
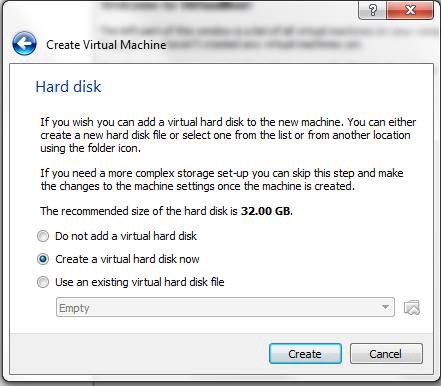
เลือกนามสกุลไฟล์ของ HDD จำลอง ให้ใช้ VDI ตามเดิมดีแล้ว เพราะเราใช้กับ
VirtualBox เท่านั้น ไม่ได้ก็อปไปใช้กับโปรแกรมอื่น
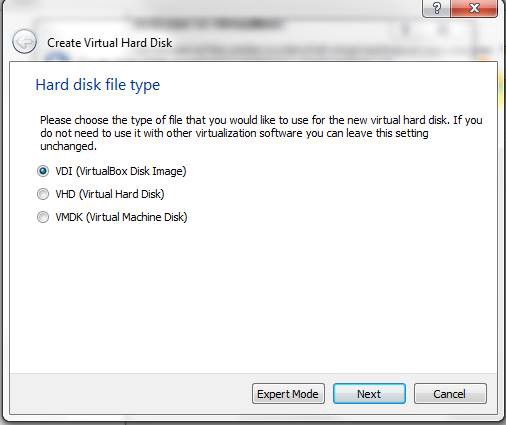
เลือกประเภทของ HDD จำลอง แบบ Dynamic คือขนาดของไฟล์ HDD จำลองที่จะเก็บ
ใน HDD จริง จะขึ้นอยู่กับ OS ของเรา เช่น ลง OS ไป 9GB ส่วน Fixed มันจะจองเนื้อที่
HDD จริงไปเลย เช่นเรากำหนด HDD จำลองไว้ 30 GB จริงก็หายไป แม้ว่าเราจะใช้ลง
OS แค่ไม่กี่ GB เลือก Dynamic ดีแล้ว
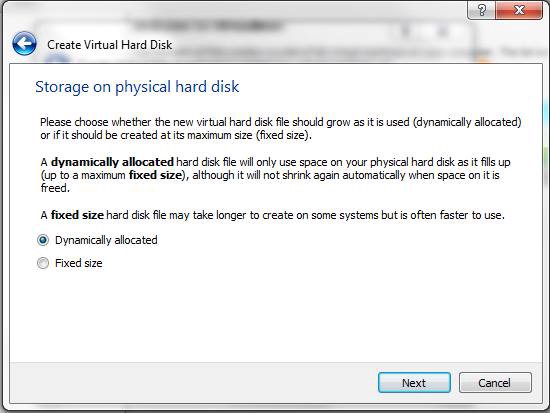
เลือกขนาด HDD จำลอง เอาตามความ เหมาะสมเลย แต่ไม่ต้องมาก เพราะเราใช้ลง
Windows อย่างเดียว ไม่ได้ลงโปรแกรม
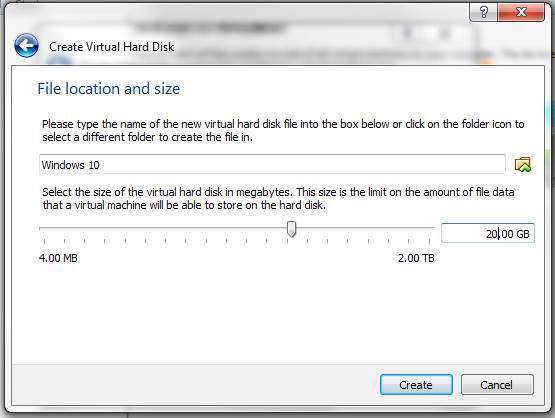
กด create แล้วจะได้หน้าตาแบบนี้
อย่าพึ่ง start เพราะเราต้องตั้งค่าอะไรอีก
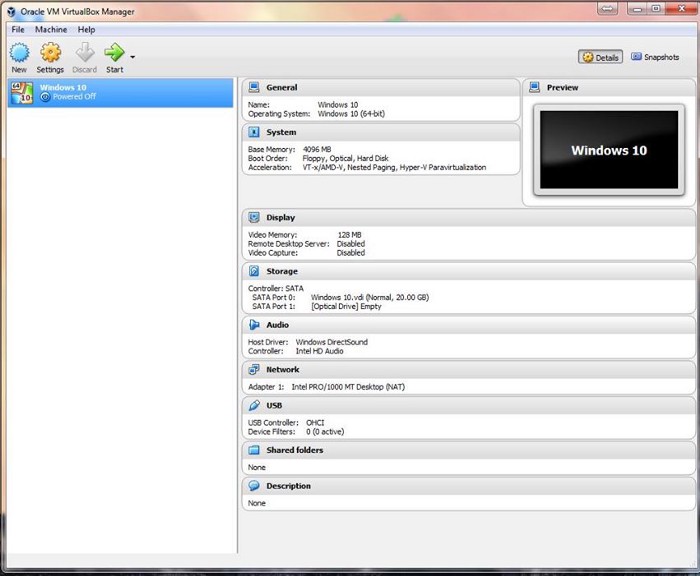
ตั้งค่า virtualBox
คลิกขวาที่ แถบด้านซ้ายที่เป็นชื่อเครื่องที่่เราตั้ง ละกด Settings ก็จะได้หน้าจอนี้
แล้วไปที่่เมณู Storage แล้วเลือก ตรงที่เป็น รูป CD
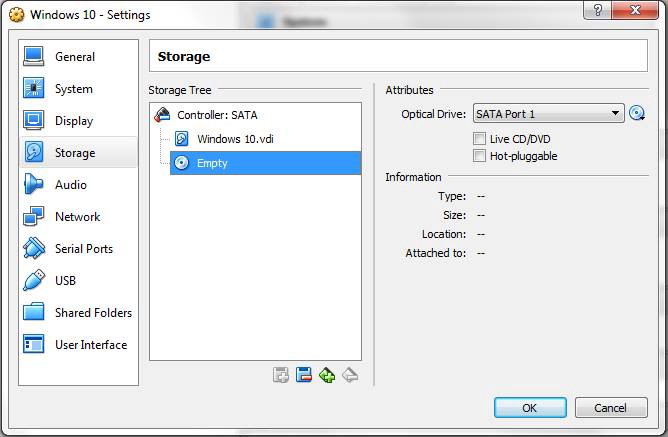
กดตรงรูป CD ที่่มีสามเหลี่ยมดำๆตรงด้านขวาหลัง SATA Port 1 แล้วมันจะมีหน้าต่างให้
เลือกไฟล์ iso ก็เลือก windows 10 ที่่เราโหลดมา
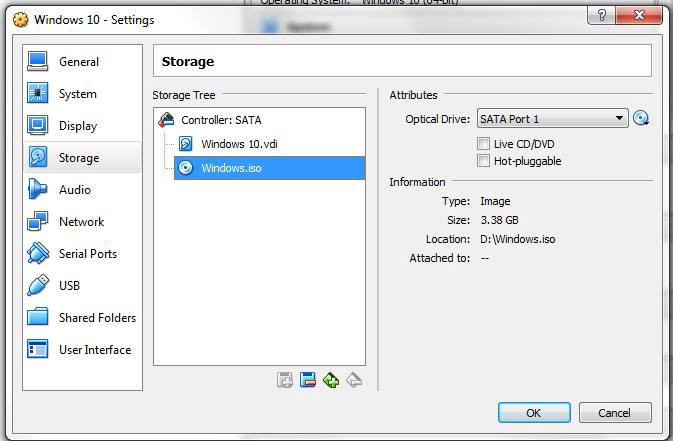
ไปที่่เมนู Network แล้วเปลื่ยนโหมด จาก NAT มาเป็น Bridged แล้วเลือก name
เป็น network ที่เราใช้
NAT คือรับ IP จากเครื่องจริงมาแชร์ให้เครื่องจำลอง ซิ่งจะได้ IP คนละวงกัน
Bridge คือ เครื่องจำลองไปรับ IP มาจาก อุปกรณ์ network ของเราเลยทำให้
เครื่่องจำลอง กับ เครื่องจริง อยู่ในวง network เดียวกัน แล้วกด ok
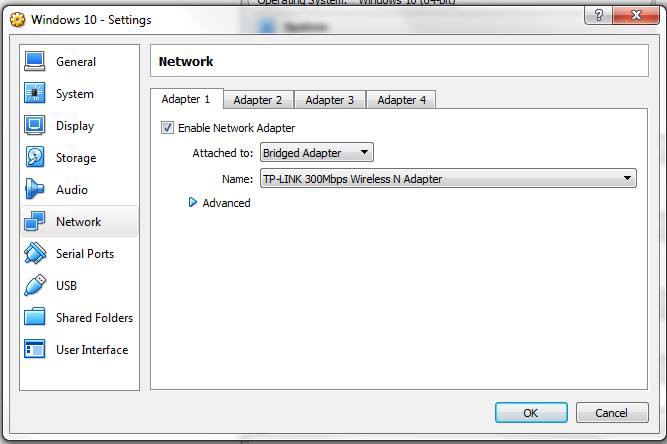
กด start ได้เลย ถ้าไม่มีอะไรผิดพลาดมันจะขึ้นหน้านี้
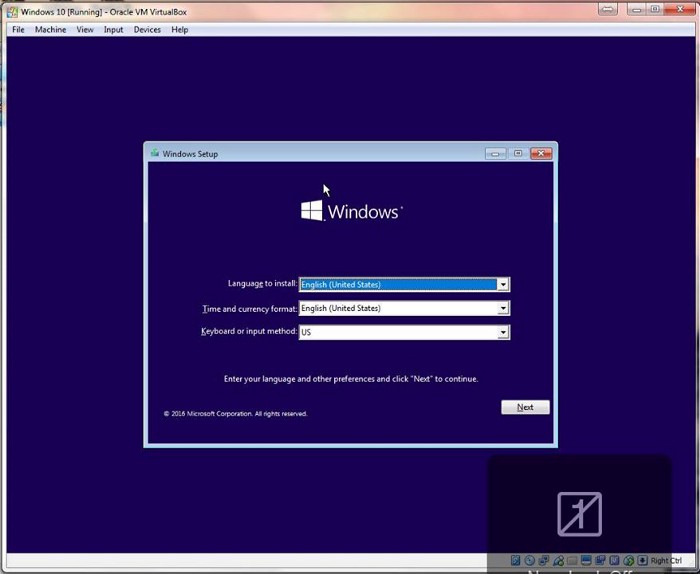
วิธีการติดตั้ง Windows 10
หน้านี้ไม่ต้องแก้อะไร ใช้ภาษาอังกฤษไปแหละดีแล้ว
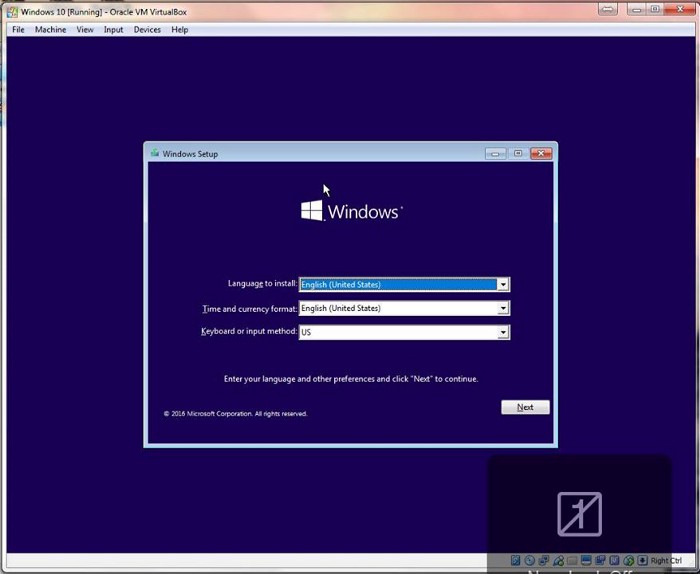
กด Install
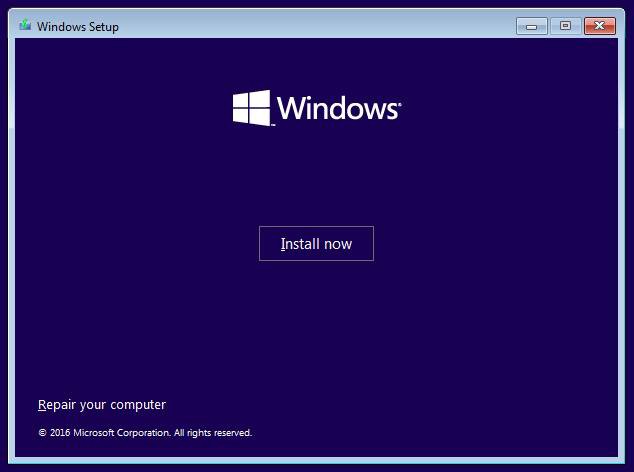
เราไม่มี key ก็กด I don't have
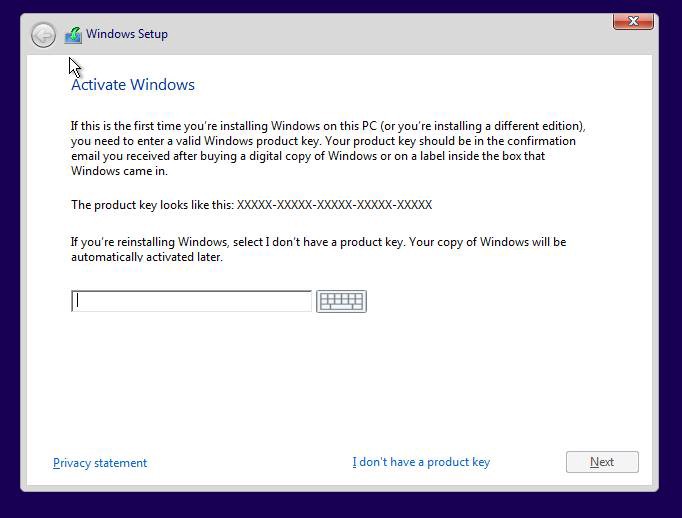
เลือกเวอร์ชันที่จะลง เอา Pro ไปแหละ

กด Accept ไป ไม่ต้องเสียเวลาอ่าน
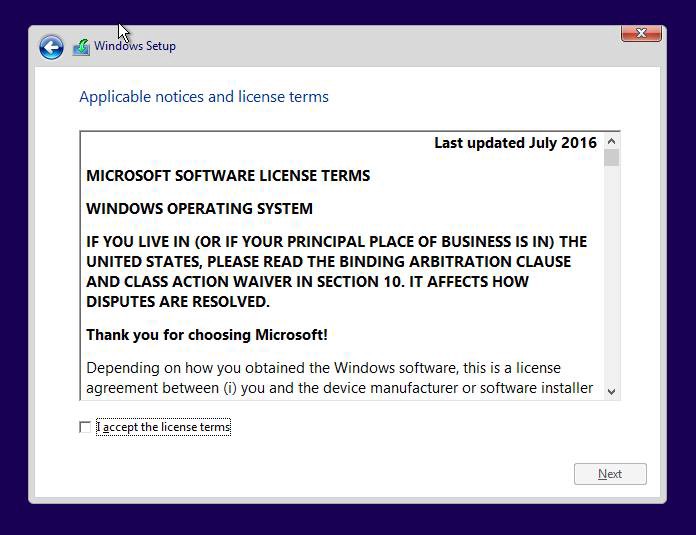
มันจะถามว่าเราจะอัพเดตเวอร์ชั่น หรือ ลงใหม่ ให้เลือก Custom
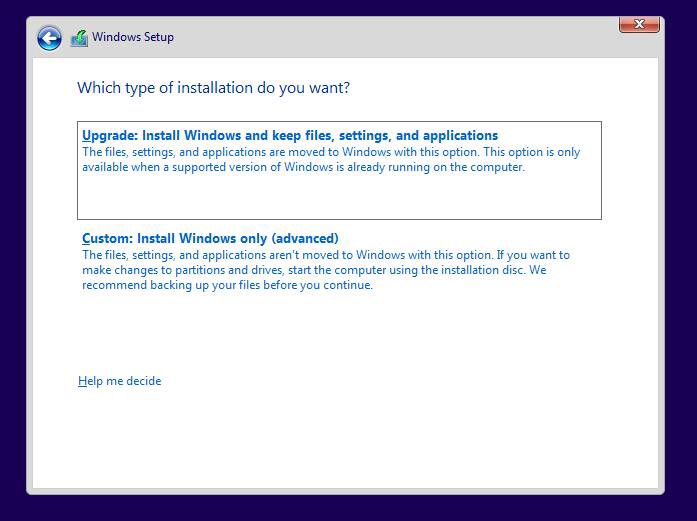
มันจะขึ้น HDD ความจุตามที่เรากำหนดไว้ตอนตั้งค่า ให้กด New แล้วก็กด OK ไม่ต้องแก้ไข
ตัวเลขอะไร มันอาจจะถามว่ามันต้องการสร้าง Partition สำหรับระบบ ก็ Ok ไป
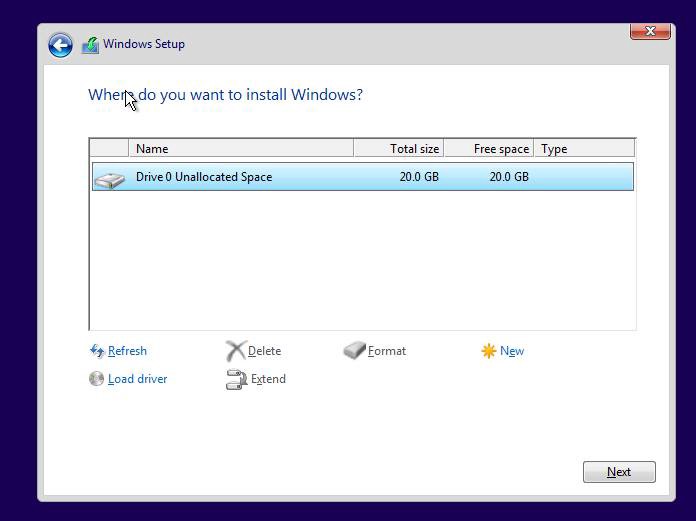
ให้ลงใน Parrition ที่มีความจุเยอะๆ ส่วน System Reserved ช่างมัน
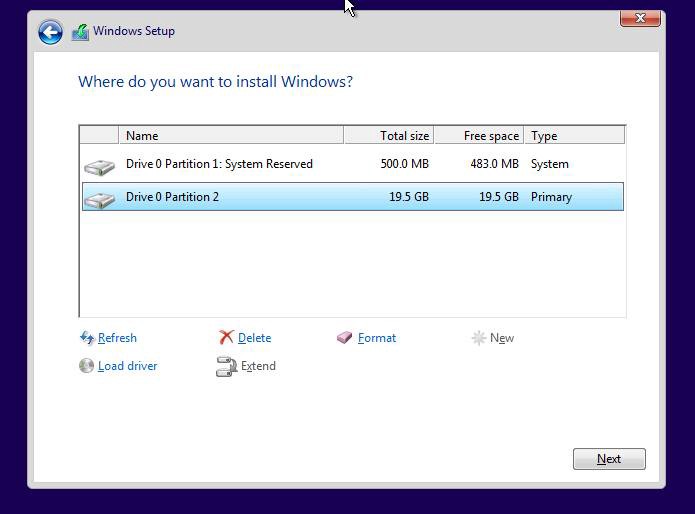
กด Next แล้วก็รอ
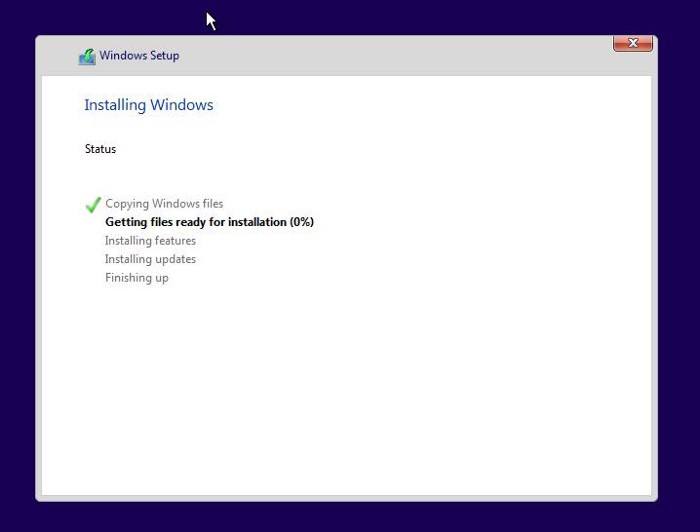
พอมันลงเสร็จ จะได้หน้านี้ ให้กด Express Setting ไป เพราะเราลงเพื่่อใช้งานเล่นๆแต่ถ้าลง
Windows จริงๆ อาจจะต้อง Customized เพื่อตั้งค่าตามความต้องการ
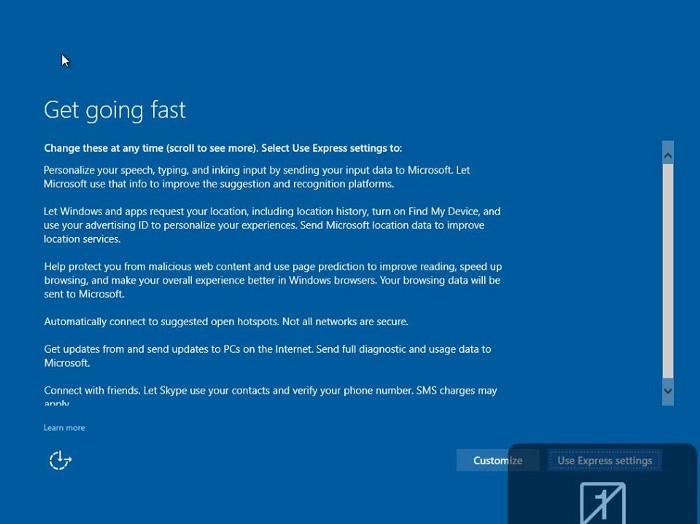
มันถามว่าใครเป้นเจ้าของเครื่อง ให้กด I own it
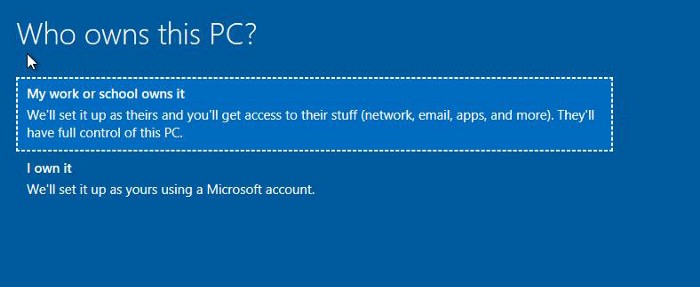
มันจะขึ้นหน้าให้ใส่ Microsoft account (hotmail/outlook)นั้นแหละ ให้กด skip ตรงมุมซ้ายล่างไป
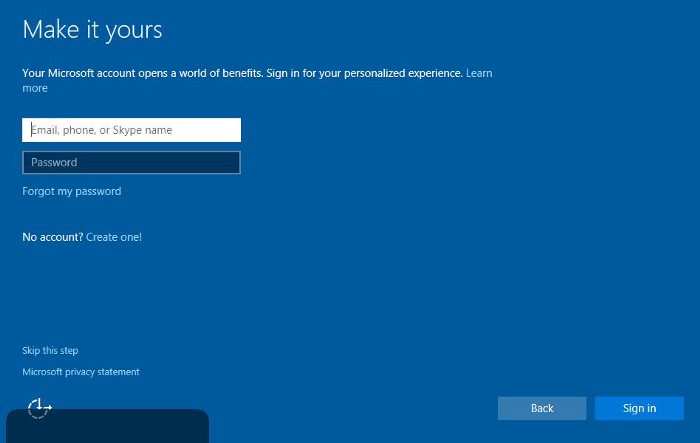
ตั้ง username password ตามต้องการได้
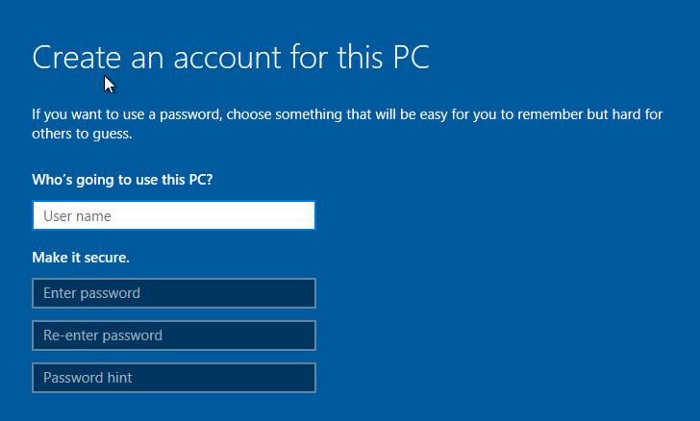
มันจะขึ้นหน้า cortana มา Cortana เป็นผู้ช่วยส่วนตัวของค่าย Microsoft เหมือน Siri ใน
iPhone ให้กด use ไป
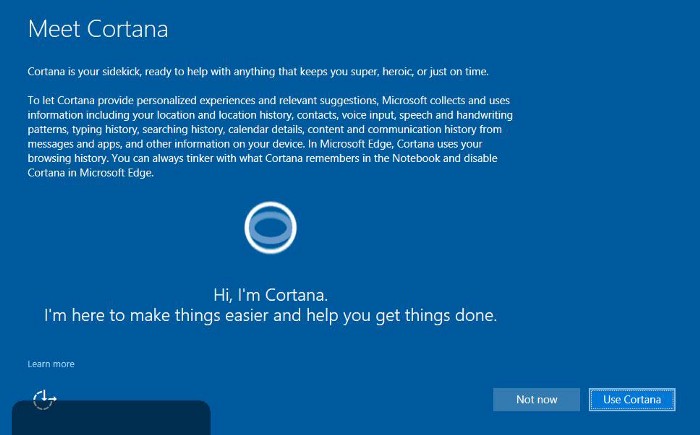
มันก็จะขึ้นภาษาอังกฤษตัวใหญ่ๆก็จะเสร็จละ
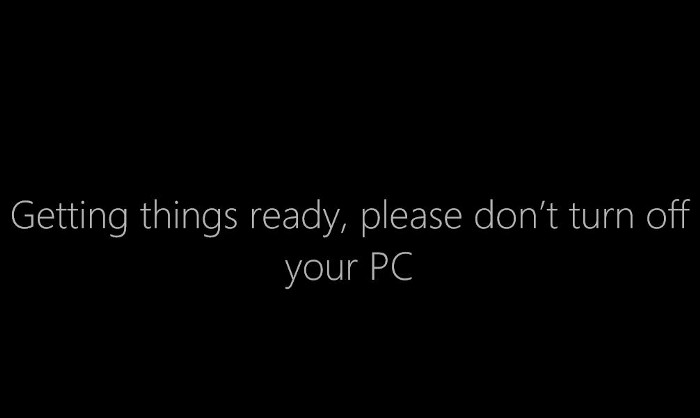
เป็นอันเสร็จ
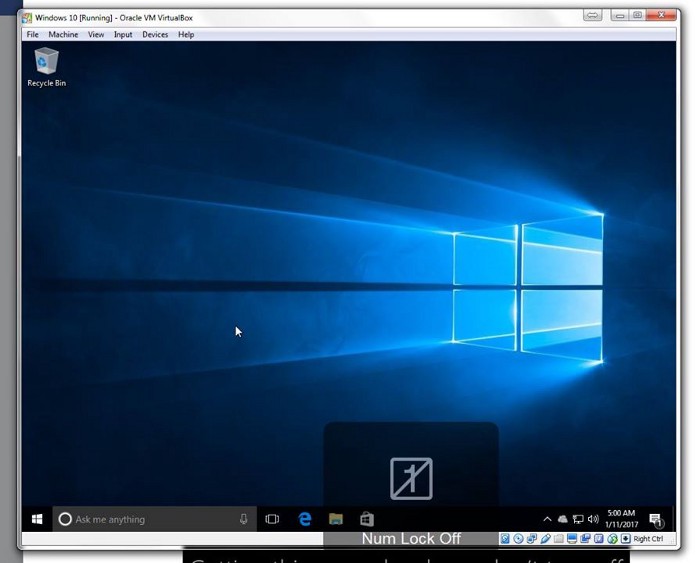
Set up window 10 ด้วย vbox
เริ่มต้นด้วยการคลิกที่ปุ่ม การตั้งค่า นำทางไปยังหมวดหมู่การจัดเก็บข้อมูลและคลิกที่่
ไดรฟ์ DVD เปล่าในแผนผังการจัดเก็บจากนั้นคลิกที่ไอคอนแผ่นดิสก์ขนาดเล็กใน คุรสมบัติ
เพื่อติดตั้ง ISO ของคุณแล้วดับเบิลคลิกที่ตำหน่ง หลังจากนั้นเพียงกดตกลงเพื่อ ยืนยันการ
เปลื่่ยนแปลงและออกจากการตั้งค่า VirtualBox
ข้อมูลอ้างอิง
You have no rights to post comments