การใช้งาน TeamViewer
- Details
- Category: วิทย์วศิน วิปุลานุสาสน์
- Published: Friday, 27 August 2021 00:37
- Written by วิทย์วศิน วิปุลานุสาสน์
- Hits: 136
วิธีติดตั้งและการใช้งาน Teamviewer

และไอที (IT) ส่วนมากจะใช้งานโปรแกรมนี้ซัพพอต (Support ) เครื่องลูกข่าย (client) เพื่อช่วยแก้ไขปัญหาการใช้งานคอมพิวเตอร์ หรืออื่นๆ ตามการใช้งานของแต่ละบุคคล ซึ่งรองรับ OS Windows, MAC, Linux และบนมือถือทุก OS เช่นกัน เรียกได้ว่าใช้งานได้ตามสไตล์แต่ละบุคคลเลยก็ว่าได้
ก่อนที่จะติดตั้งนั้นก็ต้องทำการดาวน์โหลดไฟล์โปรแกรมมาก่อน โดยสามารถคลิกได้จาก link ที่ด้านล่างนี้ หรือจะเข้า Google แล้วค้นหา teamviewer ก็ได้เช่นกัน
- TeamViewer เวอร์ชั่นล่าสุด – Link download
- และสำหรับลิงค์นี้เป็น TeamViewer เวอร์ชั่น 12 – Link download
ติดตั้ง TeamViewer
1. ก่อนอื่นต้องดาวน์โหลดโปรแกรม TeamViewer มาก่อนครับ ตามลิงค์ด้านบน (ตัวอย่างเป็น TeamViewer 10 )
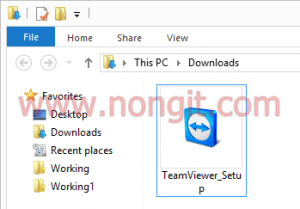 https://www.nongit.com/blog/wp-content/uploads/2015/06/install-teamViewer-1.png 349w" alt="install-teamViewer-1" width="300" height="209" class="aligncenter wp-image-1261 size-medium lazyloaded" style="box-sizing: border-box; border: 0px; vertical-align: middle; clear: both; max-width: 100%; height: auto; display: block; margin: 15px auto 25px;" data-ll-status="loaded" />
https://www.nongit.com/blog/wp-content/uploads/2015/06/install-teamViewer-1.png 349w" alt="install-teamViewer-1" width="300" height="209" class="aligncenter wp-image-1261 size-medium lazyloaded" style="box-sizing: border-box; border: 0px; vertical-align: middle; clear: both; max-width: 100%; height: auto; display: block; margin: 15px auto 25px;" data-ll-status="loaded" />
2. ซึ่งตัวอย่างนี้เป็นการติดตั้งใช้งานแบบฟรี โดยเลือกที่ Basic installation และ Personal / Non-commercial use จากนั้นคลิกที่ Accept – finish
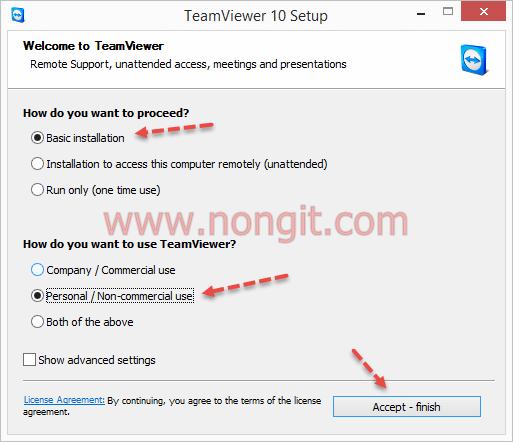 https://www.nongit.com/blog/wp-content/uploads/2015/06/install-teamViewer-2-300x258.png 300w" alt="install-teamViewer-2" width="513" height="442" class="size-full wp-image-1262 aligncenter lazyloaded" style="box-sizing: border-box; border: 0px; vertical-align: middle; clear: both; max-width: 100%; height: auto; display: block; margin: 15px auto 25px;" data-ll-status="loaded" />
https://www.nongit.com/blog/wp-content/uploads/2015/06/install-teamViewer-2-300x258.png 300w" alt="install-teamViewer-2" width="513" height="442" class="size-full wp-image-1262 aligncenter lazyloaded" style="box-sizing: border-box; border: 0px; vertical-align: middle; clear: both; max-width: 100%; height: auto; display: block; margin: 15px auto 25px;" data-ll-status="loaded" />
3. คลิก Yes เพื่ออนุญาตให้โปรแกรมเริ่มติดตั้ง
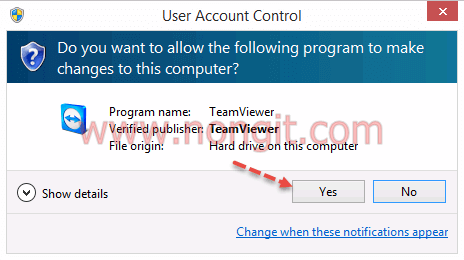 https://www.nongit.com/blog/wp-content/uploads/2015/06/install-teamViewer-3-300x168.png 300w" alt="install-teamViewer-3" width="464" height="260" class="size-full wp-image-1263 aligncenter lazyloaded" style="box-sizing: border-box; border: 0px; vertical-align: middle; clear: both; max-width: 100%; height: auto; display: block; margin: 15px auto 25px;" data-ll-status="loaded" />
https://www.nongit.com/blog/wp-content/uploads/2015/06/install-teamViewer-3-300x168.png 300w" alt="install-teamViewer-3" width="464" height="260" class="size-full wp-image-1263 aligncenter lazyloaded" style="box-sizing: border-box; border: 0px; vertical-align: middle; clear: both; max-width: 100%; height: auto; display: block; margin: 15px auto 25px;" data-ll-status="loaded" />
4. รอสักครู่ ให้โปรแกรมทำการติดตั้งลงในเครื่องเรา
Sponsored Links
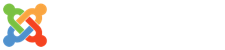


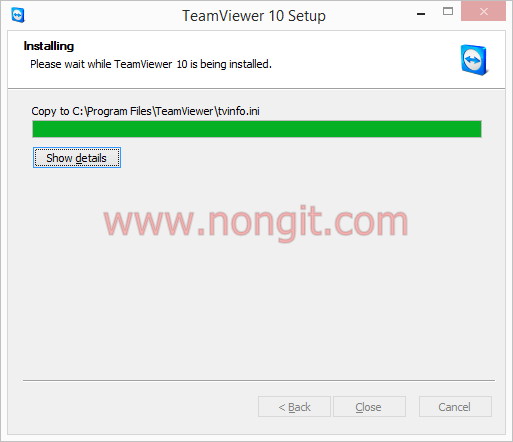 https://www.nongit.com/blog/wp-content/uploads/2015/06/install-teamViewer-4-300x258.png
https://www.nongit.com/blog/wp-content/uploads/2015/06/install-teamViewer-4-300x258.png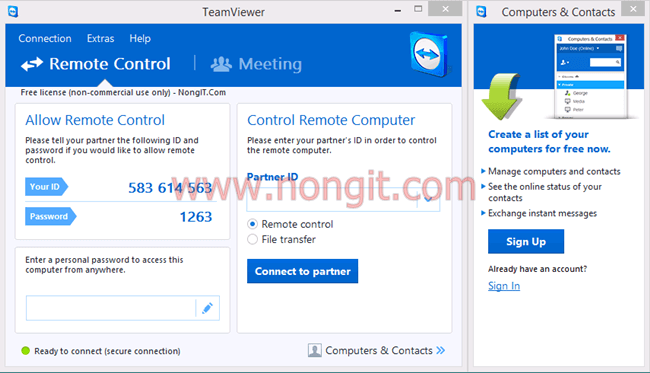 https://www.nongit.com/blog/wp-content/uploads/2015/06/install-teamViewer-5-300x172.png
https://www.nongit.com/blog/wp-content/uploads/2015/06/install-teamViewer-5-300x172.png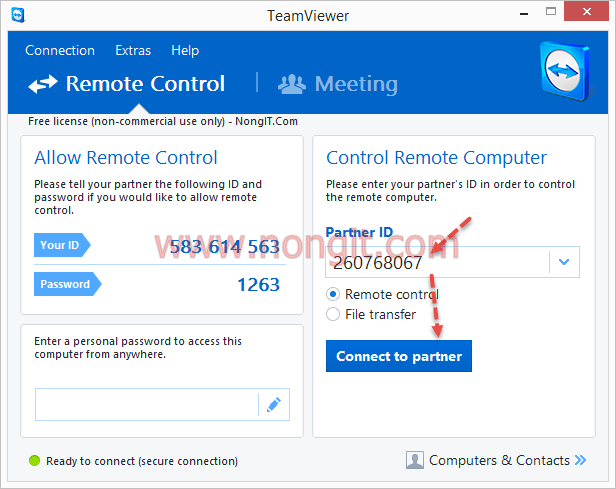 https://www.nongit.com/blog/wp-content/uploads/2015/06/how-to-teamViewer-1-300x238.png
https://www.nongit.com/blog/wp-content/uploads/2015/06/how-to-teamViewer-1-300x238.png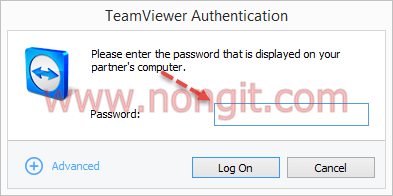 https://www.nongit.com/blog/wp-content/uploads/2015/06/how-to-teamViewer-2-300x150.png
https://www.nongit.com/blog/wp-content/uploads/2015/06/how-to-teamViewer-2-300x150.png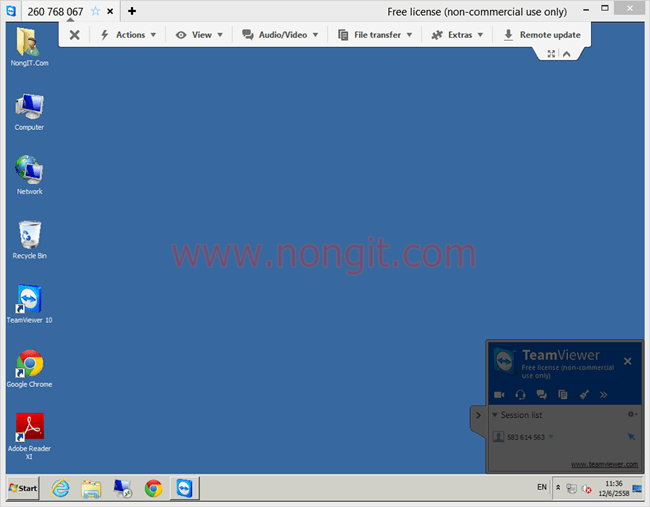 https://www.nongit.com/blog/wp-content/uploads/2015/06/how-to-teamViewer-3-300x234.png
https://www.nongit.com/blog/wp-content/uploads/2015/06/how-to-teamViewer-3-300x234.png