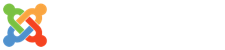ส่งงาน Virtual Machines คืออะไร?
- Details
- Category: ศิลป์ อินทร์อยู่
- Published: Friday, 27 August 2021 19:56
- Written by ศิลป์ อินทร์อยู่
- Hits: 151
Virtual Machines คืออะไร?

Virtual Machine คืออะไร
Virtual คือ การจำลอง เป็นการจำลองการทำงานของอุปกรณ์ต่างๆ
Virtual Machine คือระบบปฏิบัติการที่ทำให้สามารถใช้ซอฟต์แวร์ เพื่อจำลองการทำงานของคอมพิวเตอร์เครื่องอื่น เสมือนมีคอมพิวเตอร์ 2 เครื่อง หรือมากกว่านั้น ซ้อนกันอยู่ในคอมพิวเตอร์เพียงเครื่องเดียว
ประโยชน์ของการจำลองในลักษณะนี้ เช่น ใช้ในการทดสอบการลงโปรแกรมใหม่ๆ เพราะการทำงานจะทำงานเสมือนเป็นคอมพิวเตอร์อีกตัวหนึ่ง ซึ่งถ้าเกิดความผิดพลาดใดๆ ก็จะไม่มีผลต่อตัวระบบปฏิบัติการคอมพิวเตอร์ระบบหลัก และอีกตัวอย่างหนึ่งก็เช่น มีคอมพิวเตอร์อยู่เครื่องนึงที่มีระบบปฏิบัติการ (OS) อยู่แล้วแล้วเราทำการลงโปรแกรมที่มีชื่อว่า Vmware Vsphere Client โปรแกรมนี้สามารถติดตั้ง OS ได้หลายตัวที่สำคัญสามารถรัน OS พร้อมกันได้ด้วย สรุป OS ที่ลงในโปรแกรม Vmware Vsphere Client หลายๆตัวก็คือ Virtual Machine นั้นเอง
ข้อมูลจาก https://www.mindphp.com/
Software Virtual Machine อะไรให้เลือกใช้งานบ้าง
กดที่รูปภาพหรือชื่อโปรแกรมเพื่อเข้าสู่เว็บไซต์ได้เลย
VirtualBox Microsoft Hyper-V VMware Workstation Player
ข้อมูลจาก https://www.guru99.com/best-virtual-machine-software.html
วิธีดาวน์โหลด ติดตั้ง Oracle VM VirtualBox โปรแกรมจำลองระบบปฏิบัติการ OS
Oracle VM VirtualBox ทำอะไรได้บ้าง?
- สามารถใช้งานได้ทั้งใน Windows, Mac, Linux
- จำลองระบบ (OS) ได้หลากหลายระบบ หลากหลายเวอร์ชั่นเช่น Windows, Ubuntu เป็นต้น
วิธีดาวน์โหลดและติดตั้ง Oracle VN VirtualBox
1. ให้เข้าไปดาวน์โหลดโปรแกรม VirtualBox ได้ที่เว็บไซต์ https://www.virtualbox.org/wiki/Downloads
2. เมื่อดาวน์โหลดไฟล์ Install เสร็จแล้ว ให้เราเปิดไฟล์ได้เลย
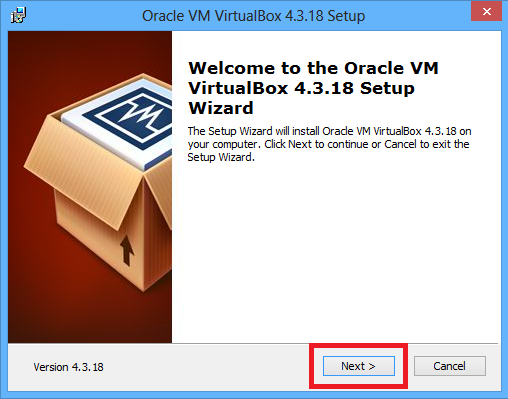
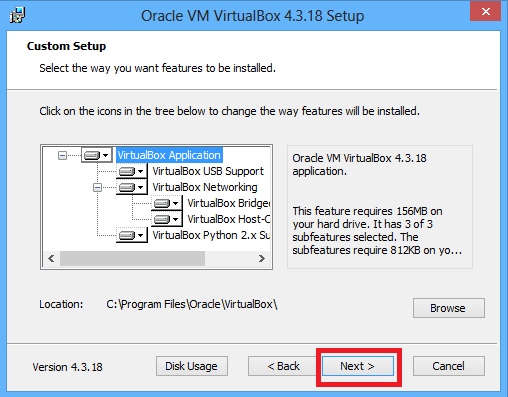
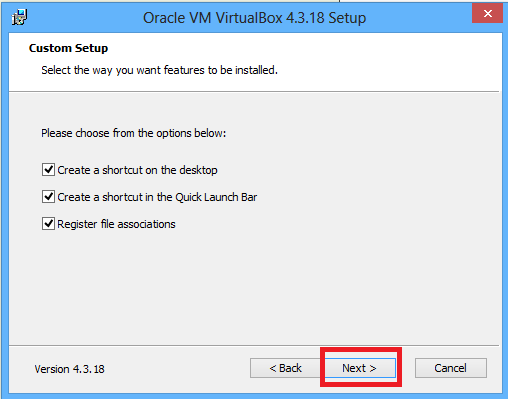
3. เมื่อถึงขึ้นตอนนี้ ระบบต้องการให้เรา Reset Network หาโหลดอะไรไว้ กรุณาหยุดไว้ก่อน
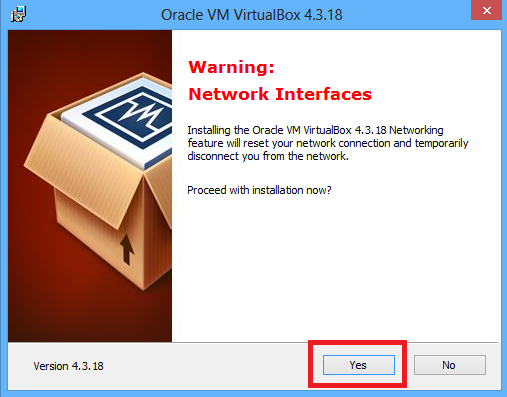

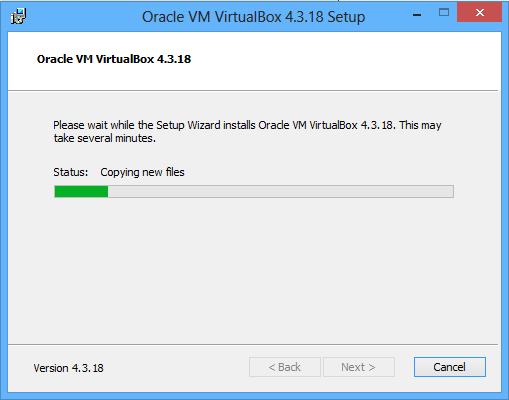
4. ระหว่างการ Install หากมี pop up ขึ้นมา ดังรูป ให้เรากด Install ด้วย (แต่ละเครื่องจะขึ้นไม่เหมือนกัน)
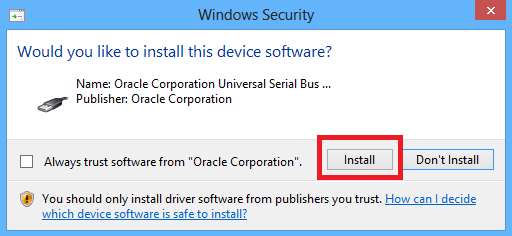
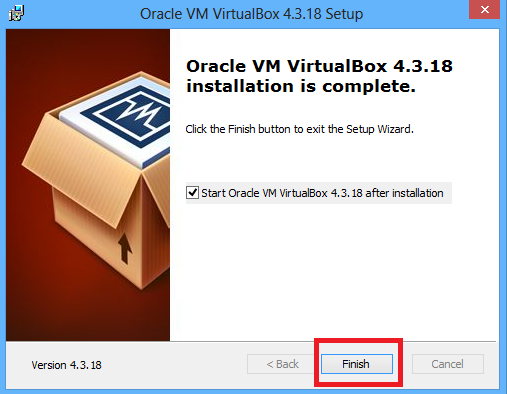
5. พร้อมใช้งาน!
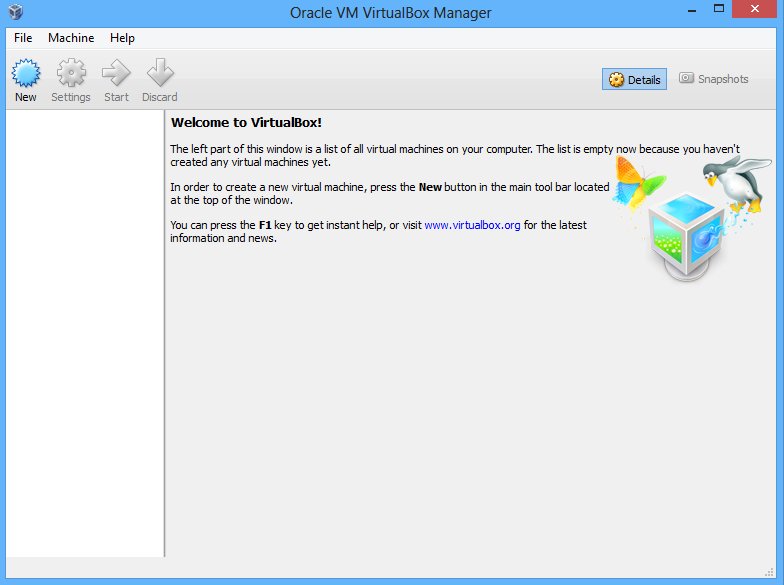



วิธีใช้งานและตั้งค่า Oracle VM VirtualBox เพื่อจำลองระบบ OS
 1. เปิดโปรแกรมขึ้นมาแล้วกด New จะเจอหน้าต่างดังรูปด้านล่าง
1. เปิดโปรแกรมขึ้นมาแล้วกด New จะเจอหน้าต่างดังรูปด้านล่าง
-ให้เราตั้งชื่อ Name
- Type คือประเภทต่างๆ
- Version ให้เลือกตาม Windows เวอร์ชั่น
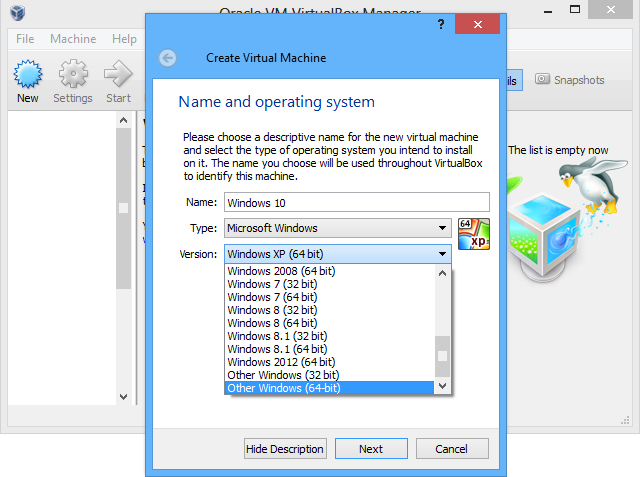
2. จากนั้นให้เราเลือก Menory size ไม่มากเกินหรือน้อยเกินไป

3. จากนั้นให้เราเลือก Create a virtual hard drive now
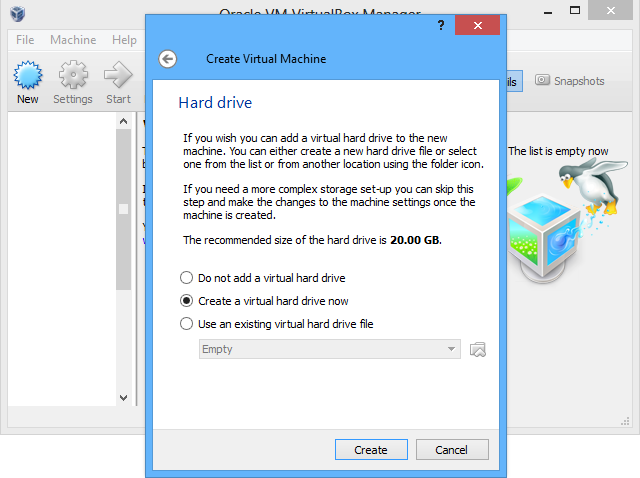
4. เลือก hard drive file type เป็นแบบ VDI
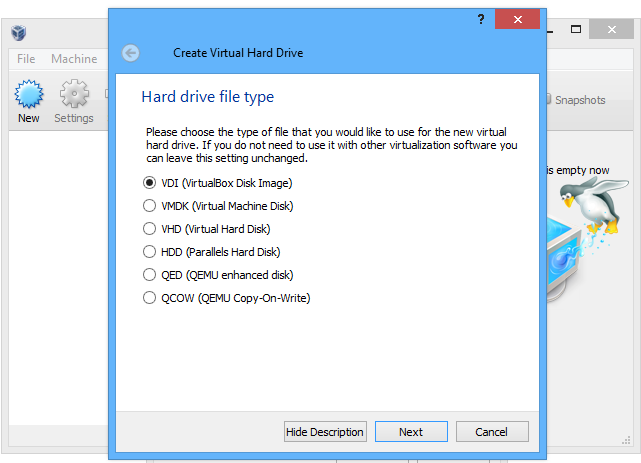
5. Storage on physical hard drive เลือกเป็น Dynamically allocated
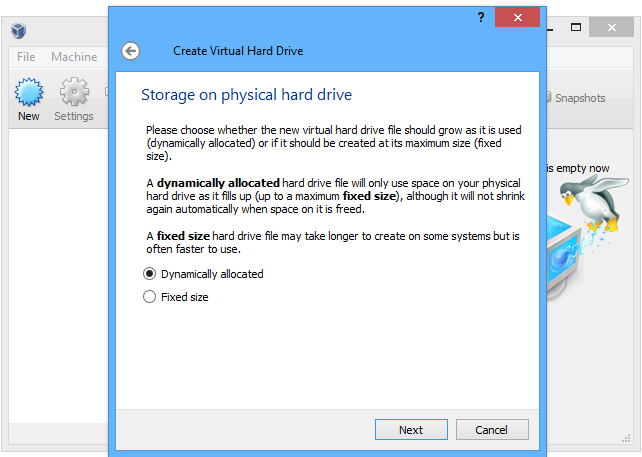
6. เลือกขนาดไฟล์ที่จะทำการติดตั้ง
-ตั้งชื่อไฟล์ > กด Create
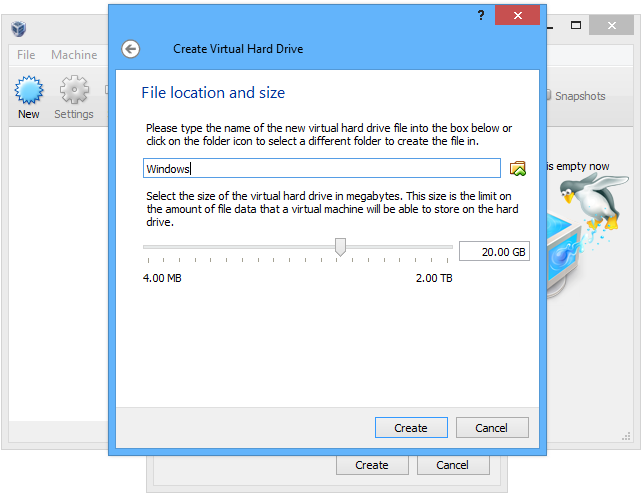
7. จากนั้นจะเป็นการตั้งค่าโปรแกรมเกี่ยวกับการบูตไฟล์ระบบของเรา ให้เราเลือกไปที่ Setting
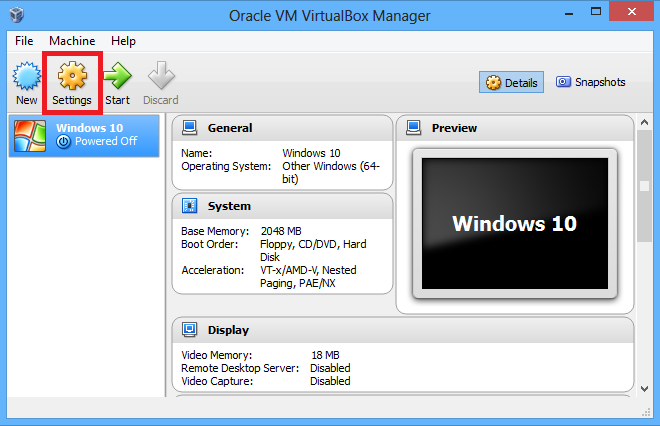
8. เลือกเมนู Storage แล้วเลือกที่ Controler : IDE แล้วเลือกที่ไฟล์เมนู Choose a virtual hard disk file โปรแกรมจะแสดงหน้าต่างขึ้นมาให้เราได้เลือกไฟล์ .iso ของ Windows จากนั้นกด OK
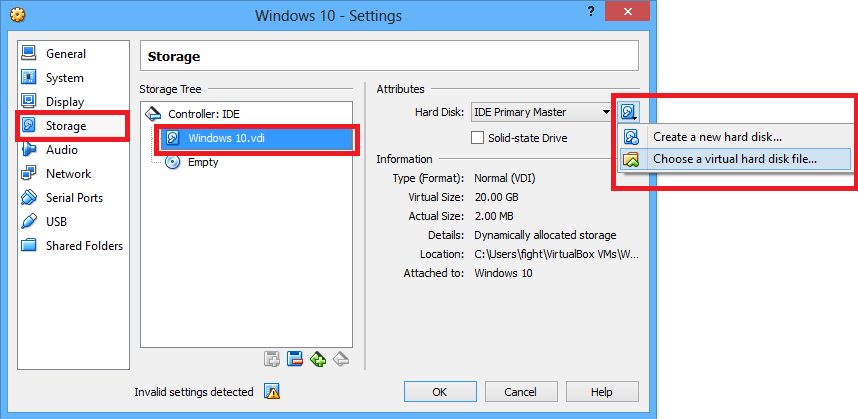
9. เมื่อเสร็จแล้วโปรแกรมจะปรากฏหน้าจาแบบรูปด้านล่าง หากต้องการ Run Windows กด Start ได้เลย
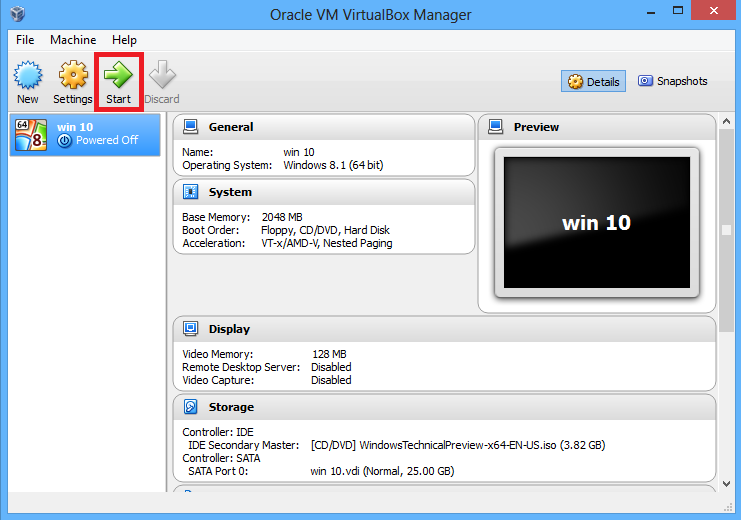
ซึ่งเมื่อเรากด Start แล้วโปรแกรมจะทำการจำลองเหมือนว่าเราได้ทำการเปิดคอมพิวเตอร์อีกเครื่องหนึ่งขึ้นมานั่นเอง ซึ่งสามารถทำงานได้เหมือนคอมพิวเตอร์ทั่วๆ ไปเลย
ข้อมูลจาก http://itnews4u.com/how-to-configure-oracle-virtualbox.html
วิธีการ Capture Screen ใน VirtualBox
สามารถดูได้ตามวิดีโอนี้ได้เลย หรือคลิกตรงนี้ >Click<
ตามคลิปดังกล่าว วิธีที่เราจะ Capture Screen ในโปรแกรม VirtualBox ได้ คือ
1. ขณะที่เรากำลังใช้งานโปรแกรมอยู่แล้วต้องการที่จะ Capture Screen ให้เราเลือกไปที่เมนูด้านบน View
2. จากนั้นเลือกคำว่า "Take Screenshot"
3. หลังจากนั้นโปรแกรมจะให้เราเลือกโฟลเดอร์ที่จำทำการบันทึกภาพลงไปไว้