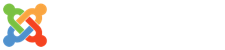บทความ การใช้งาน Team Viewer
- Details
- Category: ณัฐพล โพธิ์กลัด
- Published: Wednesday, 25 August 2021 19:03
- Written by ณัฐพล โพธิ์กลัด
- Hits: 272
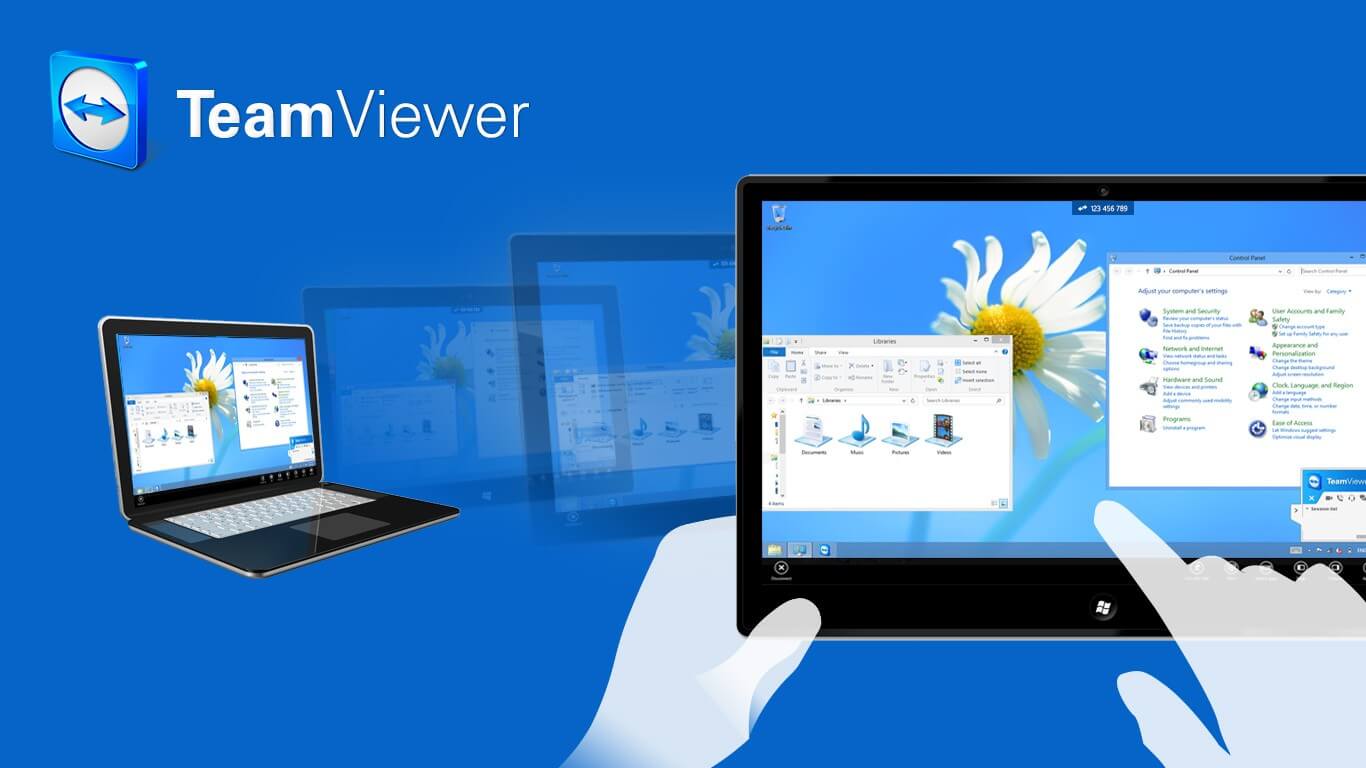
ดาวน์โหลดได้เลยลิงค์ที่ด้านล่างนี่เลย
https://www.teamviewer.in.th/download
ขั้นตอนการดาวน์โหลด
1.เมื่อเราเข้าสู่เว็บไซต์ของการดาวน์โหลดโปรแกรม TeamViewer ให้เราเลือกไปที่ "ดาวน์โหลดเวอร์ชั่น 64-bit" เพื่อเริ่มทำการดาวน์โหลดตัวติดตั้งโปรแกรม TeamViewer
2.ทำการเปิดตัวติดตั้งโปรแกรม
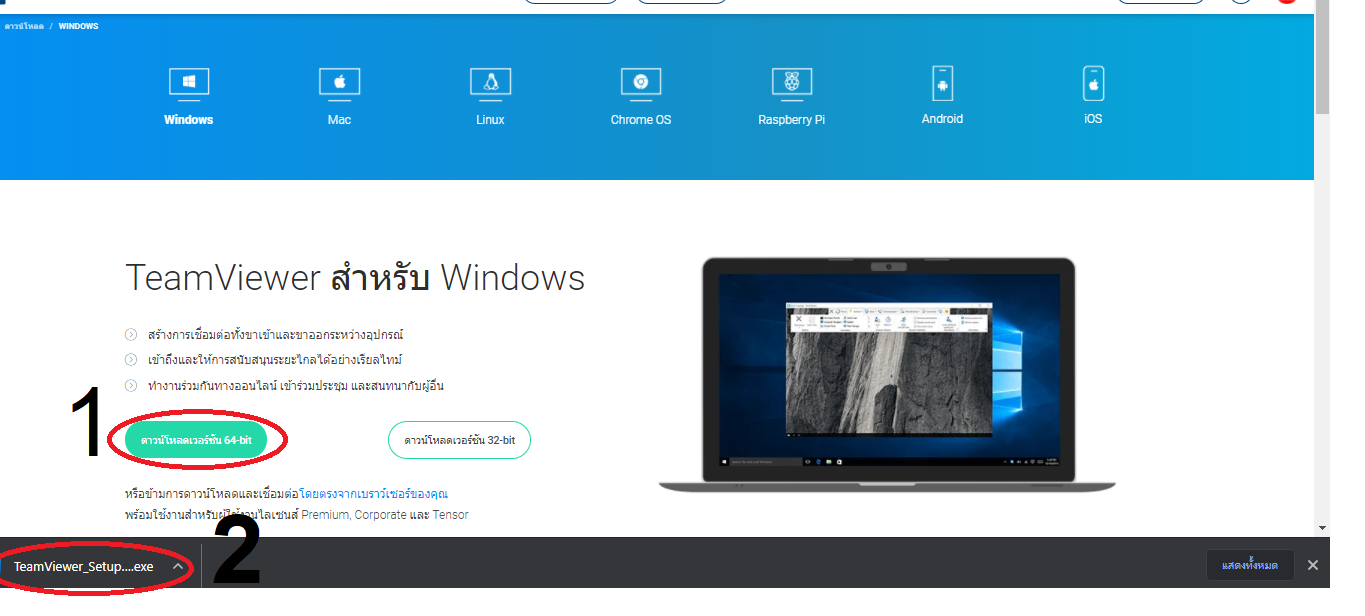
ขั้นตอนการติดตั้ง
1.เมื่อกดเปิดตัว Setup ขึ้นมาให้เรากดปุ่ม RUN
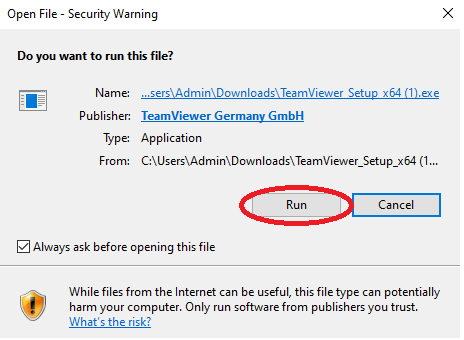
2.เลือก "Default installation" จากนั้นกดปุ่ม "Accept - next"
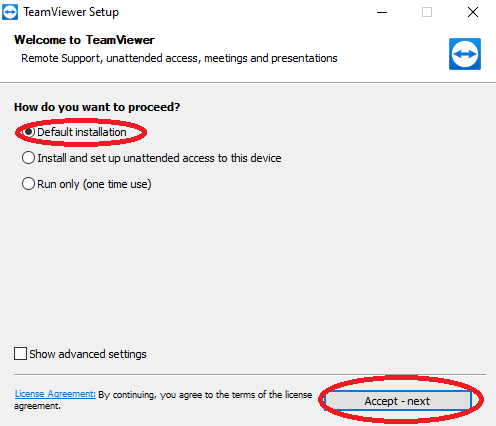
3.รอจนกว่าจะทำการติดตั้งเสร็จ หลังจากติดตั้งเสร็จจากนั้นให้เราเลือก "I want to use the free version for pesonal use" จากนั้นด "Finish" เป็นการเสร็จสิ้นการติดตั้งโปรแกรม TeamViewer
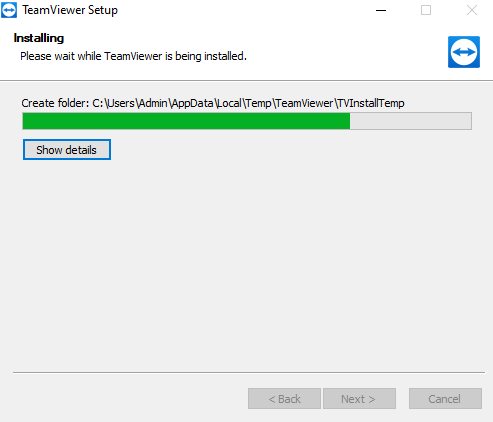
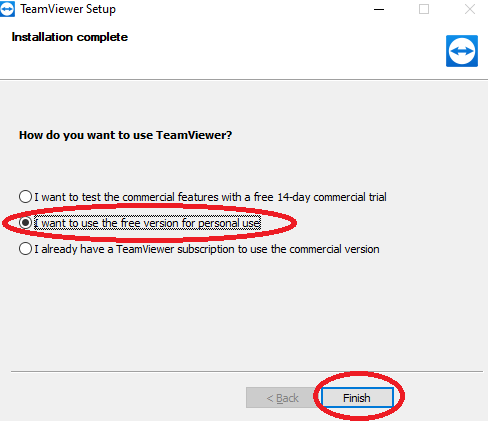
4.กดติ๊กถูกที่ช่อง "Accept the EULA and the DPA" จากนั้นกด "Continue"
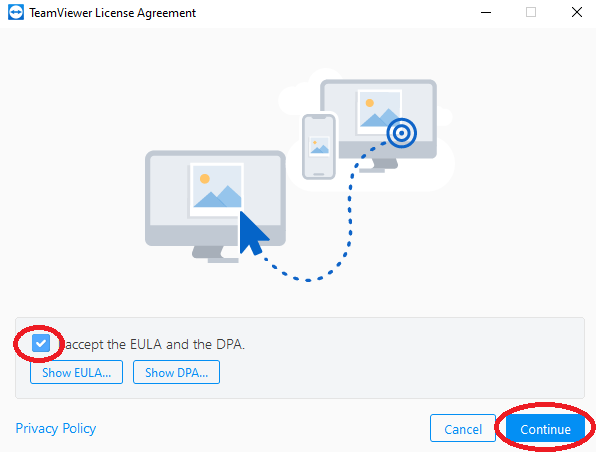
5.พร้อมใช้งานได้แล้ว

วิธีการใช้งาน
โปรแกรม TeamViewer มีความสามารถที่ใช้งานเป็นหลักอยู่ 3 อย่าง คือ
1. ควบคุมคอมพิวเตอร์เครื่องอื่นจากระยะไกล (Remote Control)
2. การรับส่งไฟล์ (File Transfer)
3. การประชุมงาน (Meeting)
1. การควบคุมคอมพิวเตอร์เครื่องอื่นจากระยะไกล (Remote control)
การรีโมทเข้าไปยังเครื่องเป้าหมาย ก็ง่ายๆ ครับ ทั้งสองฝ่ายต้องติดตั้งโปรแกรม TeamViewer ทั้ง 2 ฝั่ง จากนั้นเลือกว่าฝ่ายไหนจะเป็นเครื่องคุม ฝั่งไหนจะเป็นฝ่ายถูกควบคุม
สมมติว่าเราเป็นฝ่ายควบคุม ก็ให้เพื่อนส่ง Partner ID ดูได้จากตรงช่อง Your ID ของเครื่องที่ถูกควบคุม มาให้เรา ซึ่งจะเป็นชุดตัวเลข 10 หลัก

หลังจากใส่ตัวเลข Partner ID ที่เพื่อนส่งมาให้แล้ว ก็คลิกที่ปุ่ม Connect to partner ได้เลย ก็จะพบกับหน้าต่างให้ใส่รหัส ซึ่งตัวรหัสต้องให้ผู้ที่ต้องการความช่วยเหลือส่งมาให้นะครับ (ดูรหัสได้จากช่อง Password) จากนั้นก็คลิก Log on เพื่อเชื่อมต่อหากันได้เลย

ในแท็บ Communication มีระบบสื่อสารให้เราเลือกใช้ทั้งการสนทนาด้วยข้อความ หรือคุยด้วยเสียง
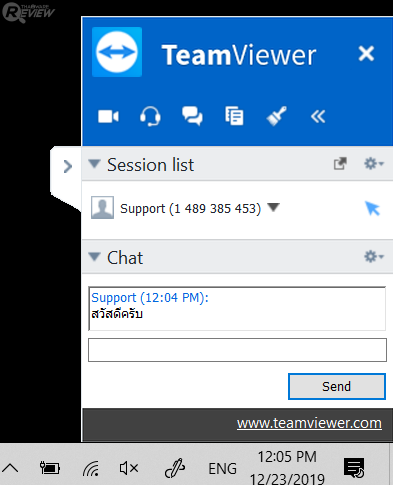
2. ระบบรับส่งไฟล์ (File Transfer)
มีระบบรับส่งไฟล์ให้ใช้งาน ในกรณีที่เราต้องการติดตั้งซอฟต์แวร์เพิ่ม หรือลงไดร์เวอร์ใหม่ โดยมีตัวเลือกว่าจะส่งไฟล์ระหว่างคอมพิวเตอร์ ทำงานง่ายมาก ลากไฟล์ข้ามไปอีกฝั่งของหน้าต่างได้เลย
รูปแบบการส่งไฟล์จะเป็นแบบ 2 ทาง คือ ส่งจากเครื่อง A ไป B หรือจาก B มา A ก็ได้ เราสามารถเลือกตำแหน่งที่จะเก็บไฟล์ได้อย่างอิสระ
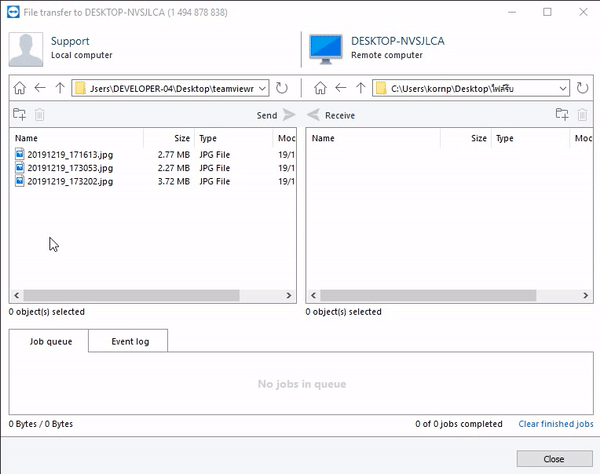
หรือจะเลือกดึงไฟล์มาจากบริการ Dropbox, Google Drive, OneDrive และ Box ก็ได้นะ
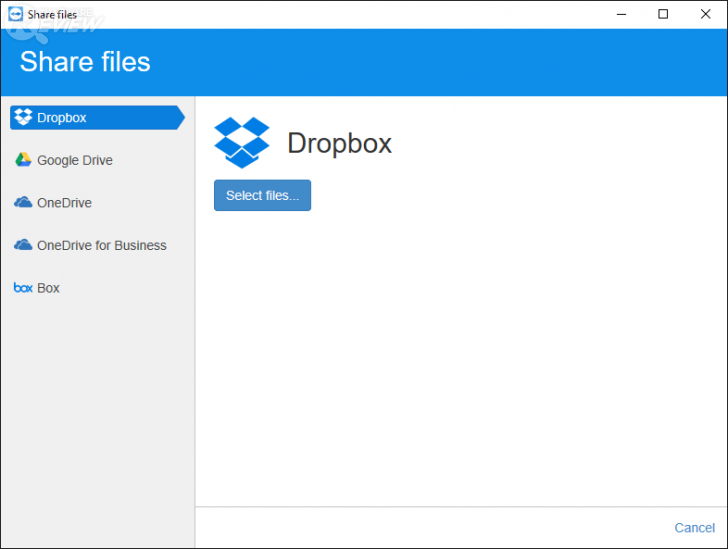
3. การประชุมงาน (Meeting) ด้วยโปรแกรม TeamViewer
การประชุมเราเลือกใช้งานอยู่ 3 รูปแบบ คือ Presentation (พรีเซนต์), Video call (วิดีโอคอล) หรือจะ Phone (โทรศัพท์) เรามาลองเริ่มจาก Presentation กันก่อน เราว่ามันมีความเจ๋งมากทีเดียว
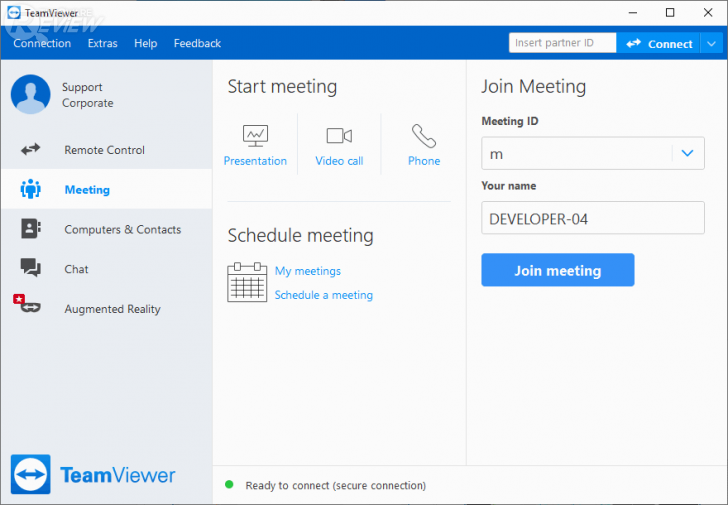
1. การนำเสนองาน (Presentation)
ในโหมด Presentation คนสร้างห้อง (Host) จะเป็นผู้นำการประชุม โดย Host จะแชร์หน้าจอของตัวเองให้แก่ผู้เข้าร่วมประชุม (คล้ายกับเวลาเราพรีเซนต์ PowerPoint แต่เปลี่ยนจากสไลด์เป็นหน้าจอคอมพิวเตอร์ของเราเอง)
มีเครื่องมือช่วยในการ Presentation ให้อย่างครบครัน เราสามารถเลือกหน้าจอที่ต้องการแบ่งปันได้ในกรณีที่ใช้งานแบบหลายหน้าจออยู่, มีระบบแชร์ไฟล์ให้ผู้ที่เข้าร่วมประชุมดาวน์โหลดได้เลย และก็มีระบบสื่อสารให้ใช้งานอย่างครบถ้วนทั้งข้อความ, เสียง และวิดีโอ
หน้าจอฝั่งผู้นำการประชุม
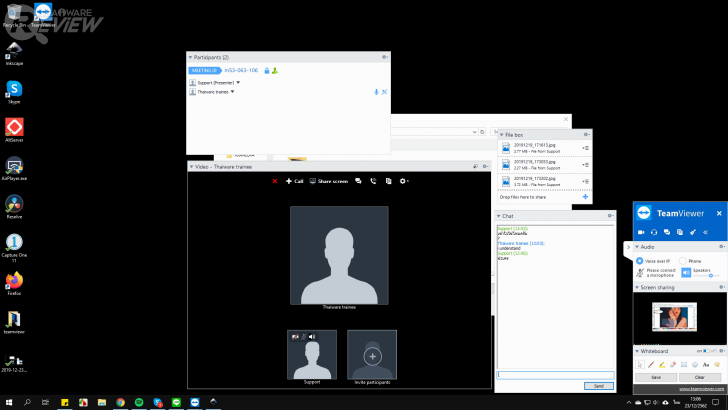
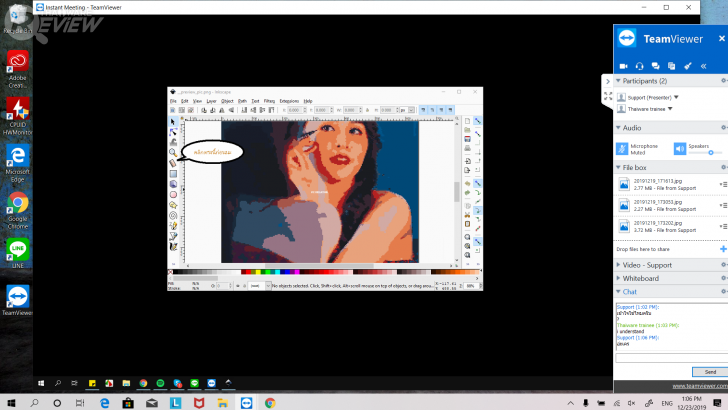
เราสามารถกำหนดสิทธิ์ของแต่ละคนที่เข้าร่วมการประชุมได้อย่างละเอียด โดยสามารถตั้งให้ผู้เข้าร่วมการประชุมสามารถช่วยควบคุมการประชุม หรือเปลี่ยนมาเป็นผู้นำการประชุมแทน และยังกำหนดสิทธิ์ในการใช้สื่อสารได้อย่างละเอียด
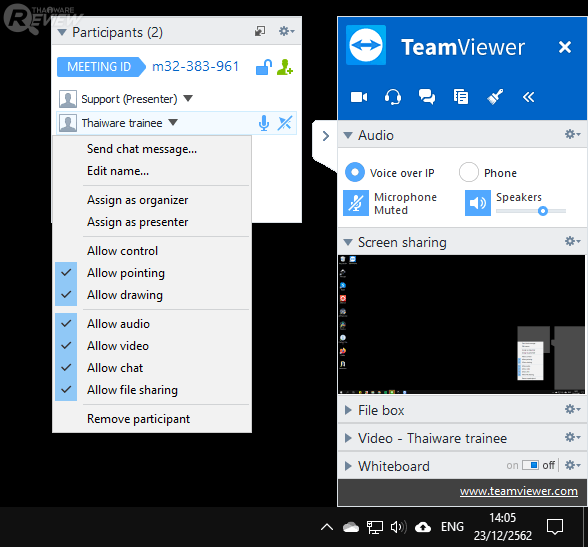
2. การประชุมทางวิดีโอ (Video Call)
ตัวเลือกนี้ใช้สำหรับการประชุมที่เน้นการสนทนาเป็นหลัก แต่ก็สามารถสลับไปแบ่งปันหน้าจอได้ด้วยเช่นกันนะ
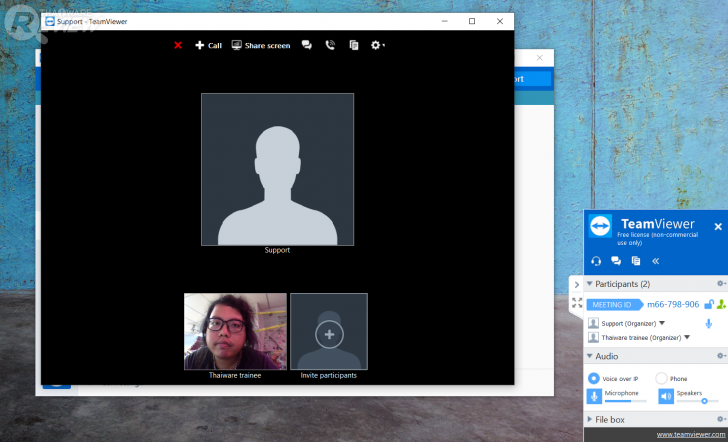
3. การพูดคุยทางโทรศัพท์ (Phone)
สำหรับคุณสมบัตินี้ยังใช้งานในประเทศไทยไม่ได้นะครับ ใช้งานได้แค่ในประเทศที่มีในตัวเลือกนี้เท่านั้น
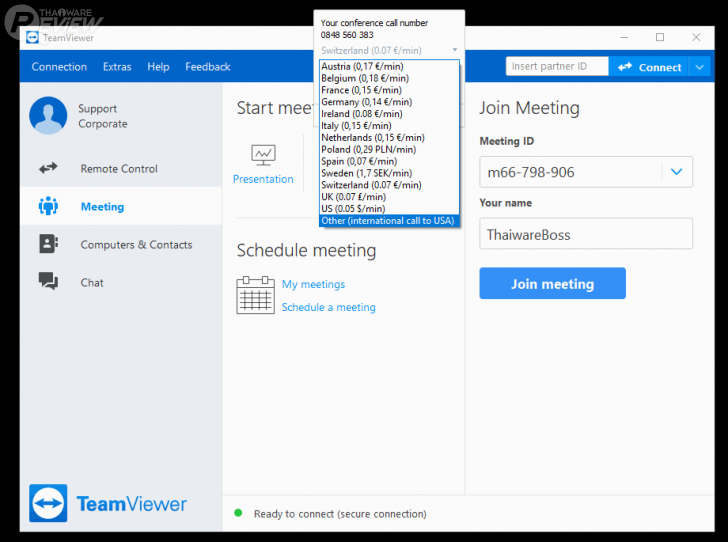
4. การวางแผนการประชุมล่วงหน้า
โปรแกรม TeamViewer สามารถสร้างนัดหมายการประชุมเพื่อแจ้งให้ทีมรู้ล่วงหน้าได้ด้วย ช่วยให้การวางแผนงาน การเตรียมความพร้อม เป็นไปอย่างราบรื่น
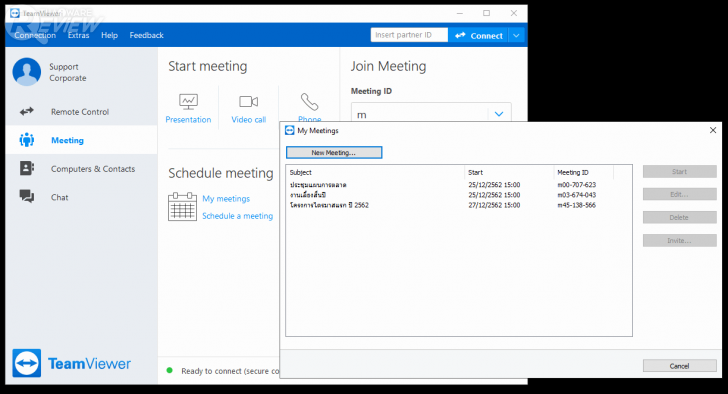
เราสามารถตั้งรหัสผ่าน ในกรณีที่ต้องการให้ข้อมูลรายละเอียดการประชุมถูกเก็บเป็นความลับได้ด้วย

5. สามารถใช้งานในระบบ LAN ได้ด้วย
อาจจะมีคนเข้าใจผิดว่า โปรแกรม TeamViewer ใช้งานผ่านอินเทอร์เน็ตได้เพียงอย่างเดียว แต่ในความเป็นจริงแล้ว ไม่จำเป็นเลย มันออกแบบให้ใช้บนเครือข่าย LAN (Local Area Network) ได้ด้วยนะ
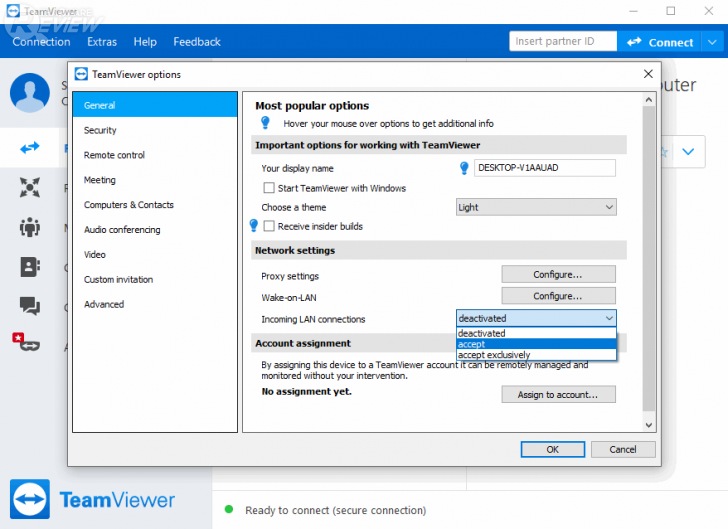
ช้อมูลอ้างอิงhttps://www.teamviewer.in.th/article/665.html?fbclid=IwAR3Jn_7588O3MfIOADUxv7IXv5KxTMhDQ1Cdkk2oYq_-tgy6S-hbzWYi4Sw
ความจำเป็นของชิ้นงานนี้
เนื่องจากเหตุการณ์ โควิด-19ทำให้เราจำเป็นที่จะเป็นต้องใช้งาน โปรแกรมRemote Desktop ในการทำงานหรือเข้ามาช่วยเหลือในการทำงานมากขึ้น เพราะลูกค้าที่ไม่สะดวกนำเครื่องคอมพิวเตอร์มายังร้าน เหตุผลที่ทำงานนี้ขึ้นมาเนื่องจากลูกค้าบางท่านอาจจะยังไม่รู้วิธีการ ดาวน์โหลด ติดตั้ง หรือใช้งานโปรแกรมนี้ เราจึงต้องทำชิ้นงานนี้ขึ้นมาเพื่อให้ลูกค้าเข้าใจและเข้าถึงได้ง่ายมากขึ้น