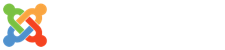บทความเกี่ยวกับ AnyDesk
- Details
- Category: ณัฐพล โพธิ์กลัด
- Published: Thursday, 26 August 2021 18:07
- Written by ณัฐพล โพธิ์กลัด
- Hits: 164
 ลิงค์ดาวน์โหลดhttps://anydesk.com/en
ลิงค์ดาวน์โหลดhttps://anydesk.com/en
ขั้นตอนที่ 1. เข้าไปที่Google พิมพ์คำว่า AnyDesk จากนั้นกดค้นหาได้เลย
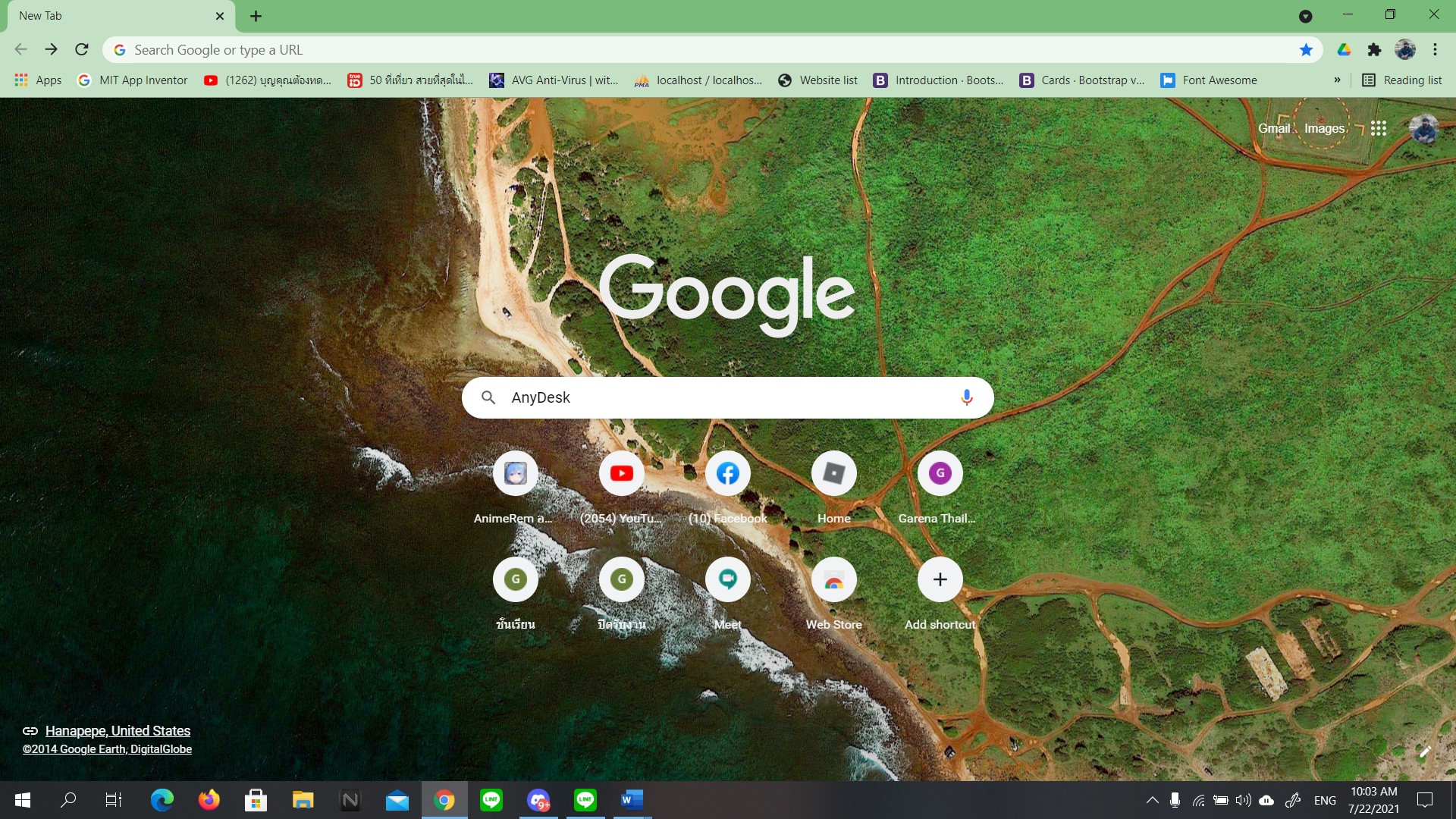
ขั้นตอนที่ 2. คลิกเม้าส์ที่ AnyDesk The Fast Remote Desktop Application
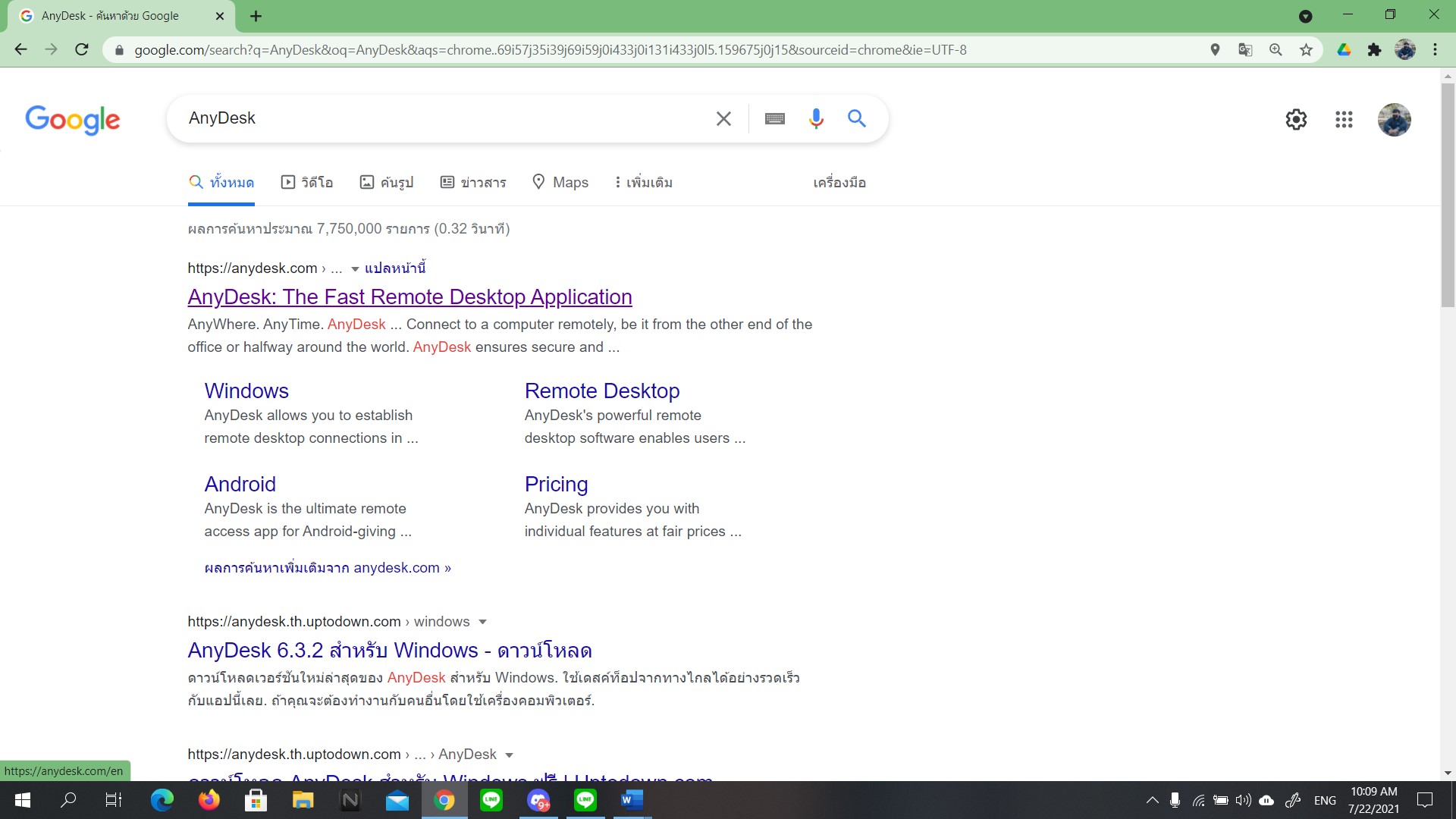
ขั้นตอนที่ 3. เมื่อเราทำตามขั้นตอนที่ 2. แล้วจะเข้ามาที่หน้านี้หลังจากนั้นเราคลิกเม้าส์ที่ Download Now
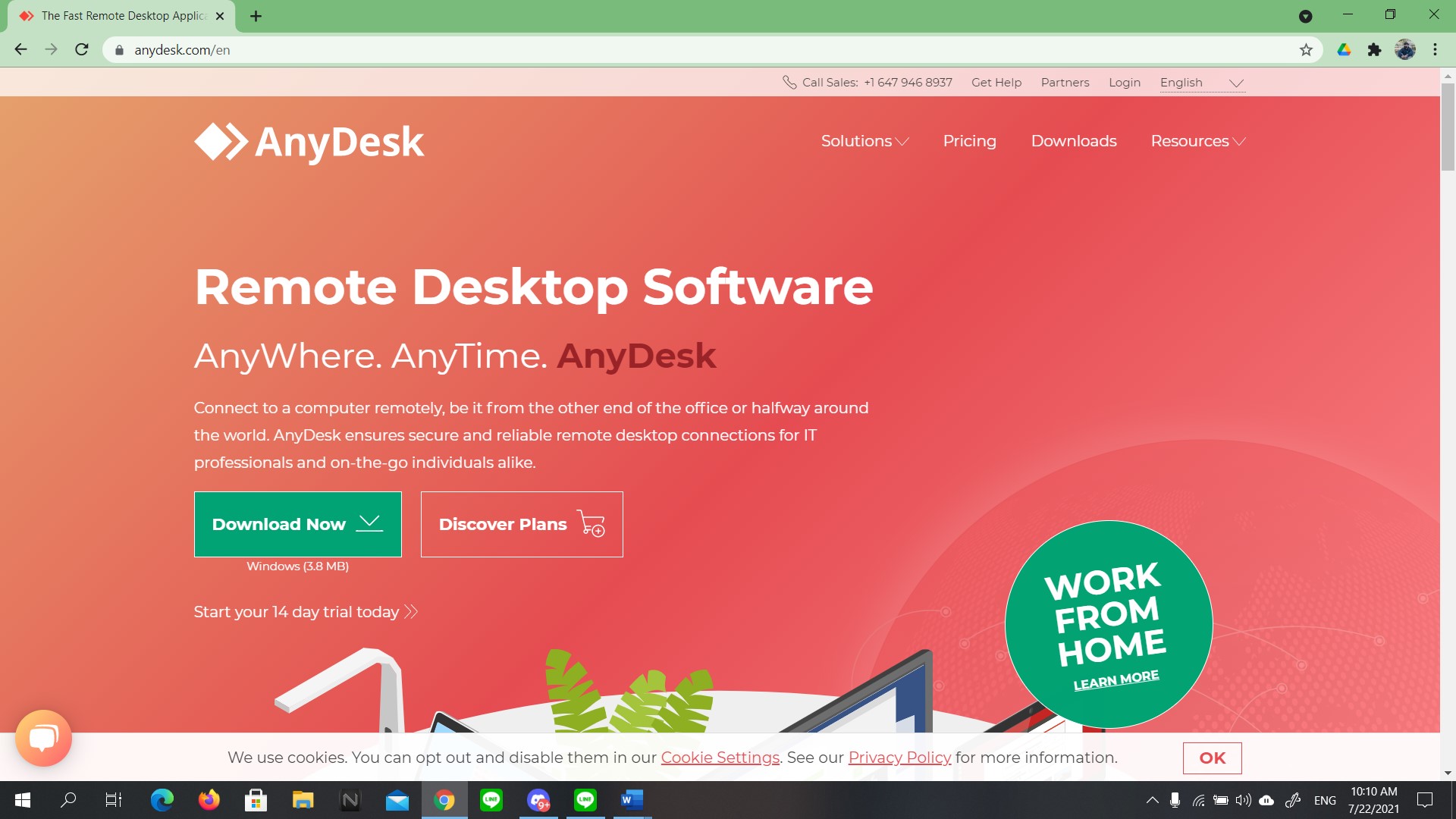
ขั้นตอนที่ 4. หลังจากนั้นเราคลิกเม้าส์ที่ Download Now ให้รอสักครู่จะเห็นว่าด้านล่างซ้ายมือกำลัง Download อยู่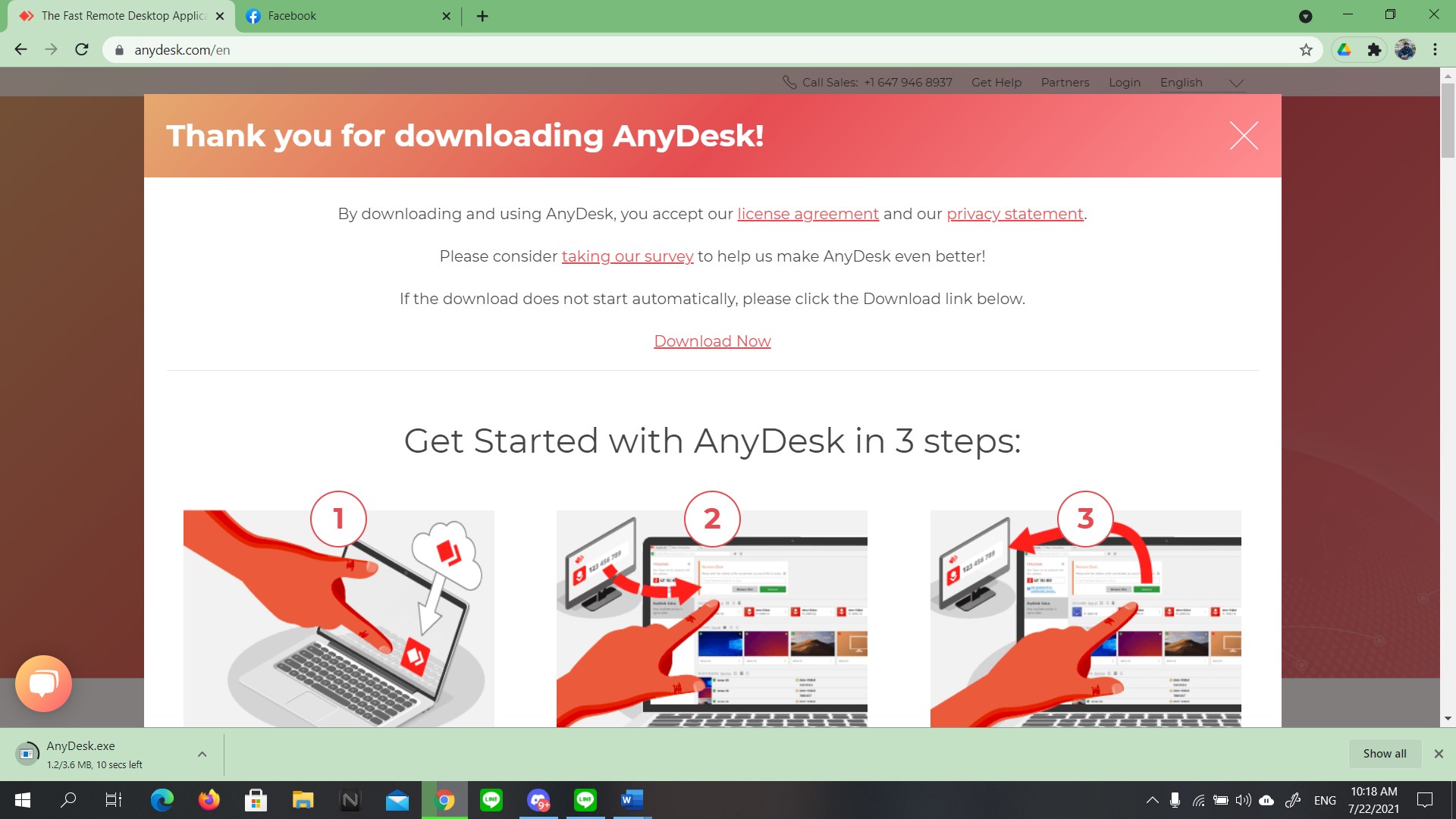
ขั้นตอนที่ 5. เมื่อดาวน์โหลดเสร็จแล้วให้คลิกเม้าส์ที่ด้านซ้ายล่าง
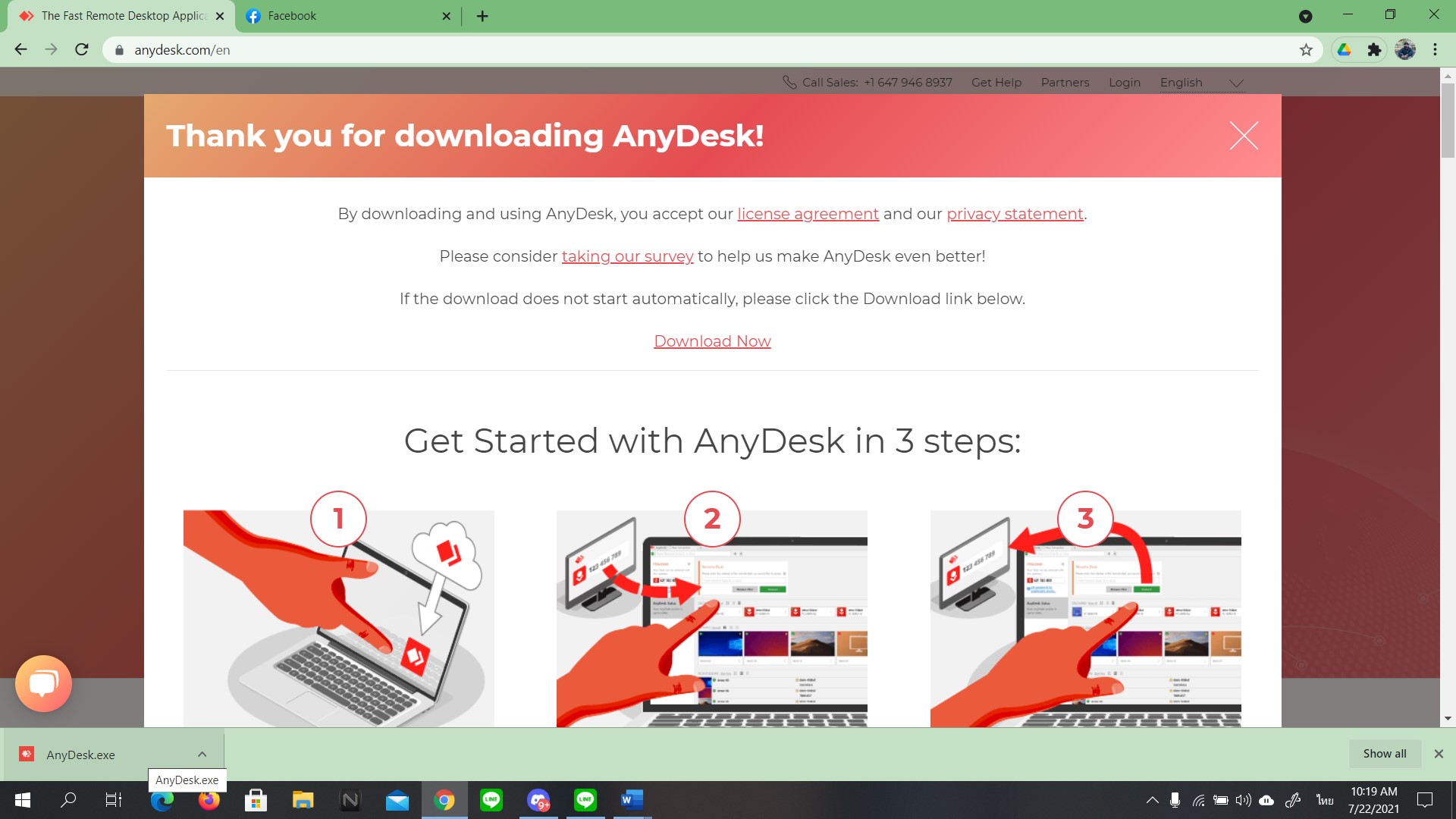
ขั้นตอนที่ 6. เมื่อคลิกเม้าส์ที่ด้านซ้ายล่างแล้วจะขึ้นหน้าแบบนี้
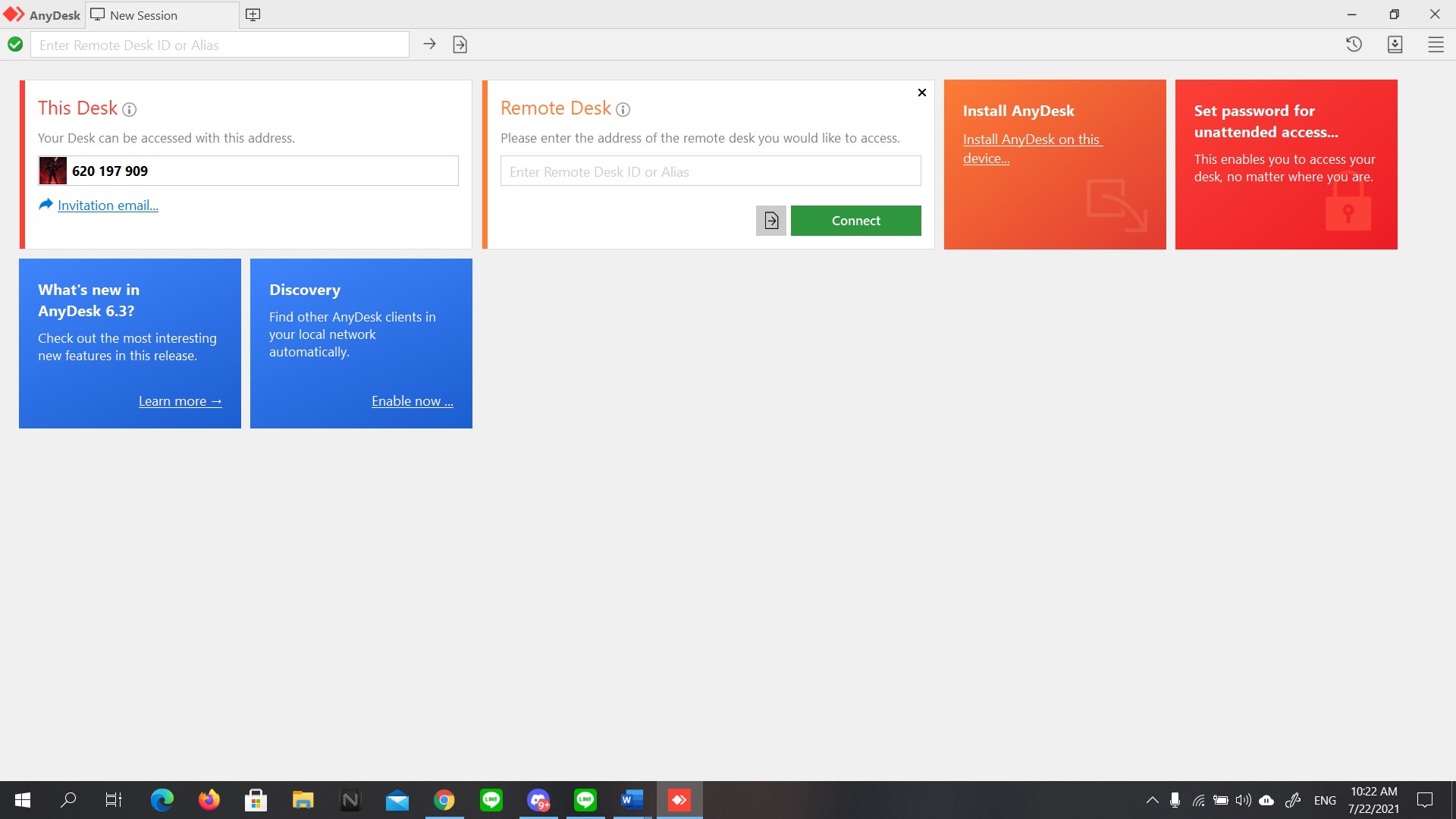
ขั้นตอนที่ 7. เมื่อคลิกเม้าส์ที่ Install AnyDesk แล้วรอสักครู่
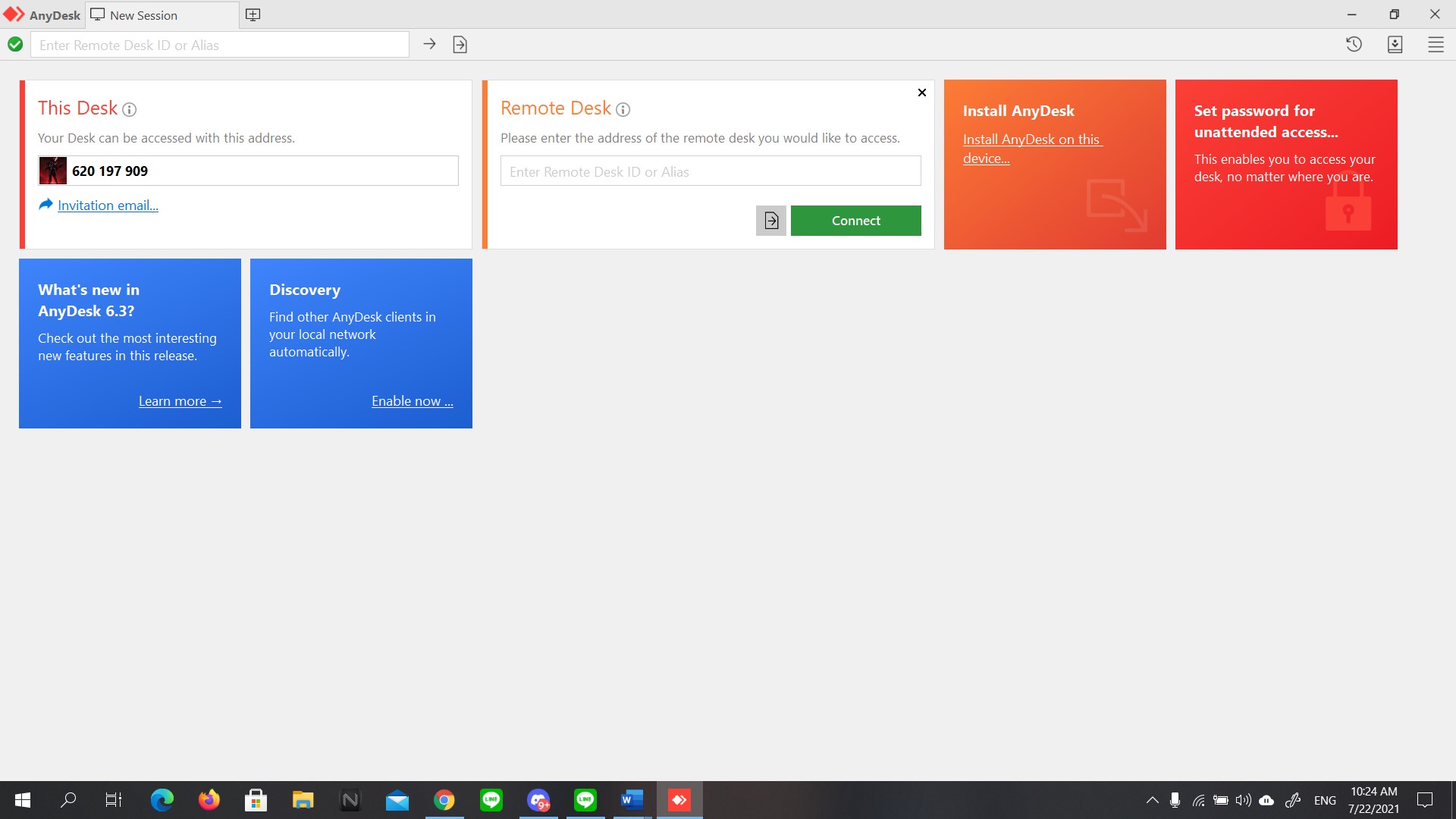
ขั้นตอนที่ 8. เมื่อคลิกเม้าส์ที่ Install AnyDesk แล้วจะมาที่หน้านี้ให้กดปุ่ม Accept & Install แล้วรอสักครู่
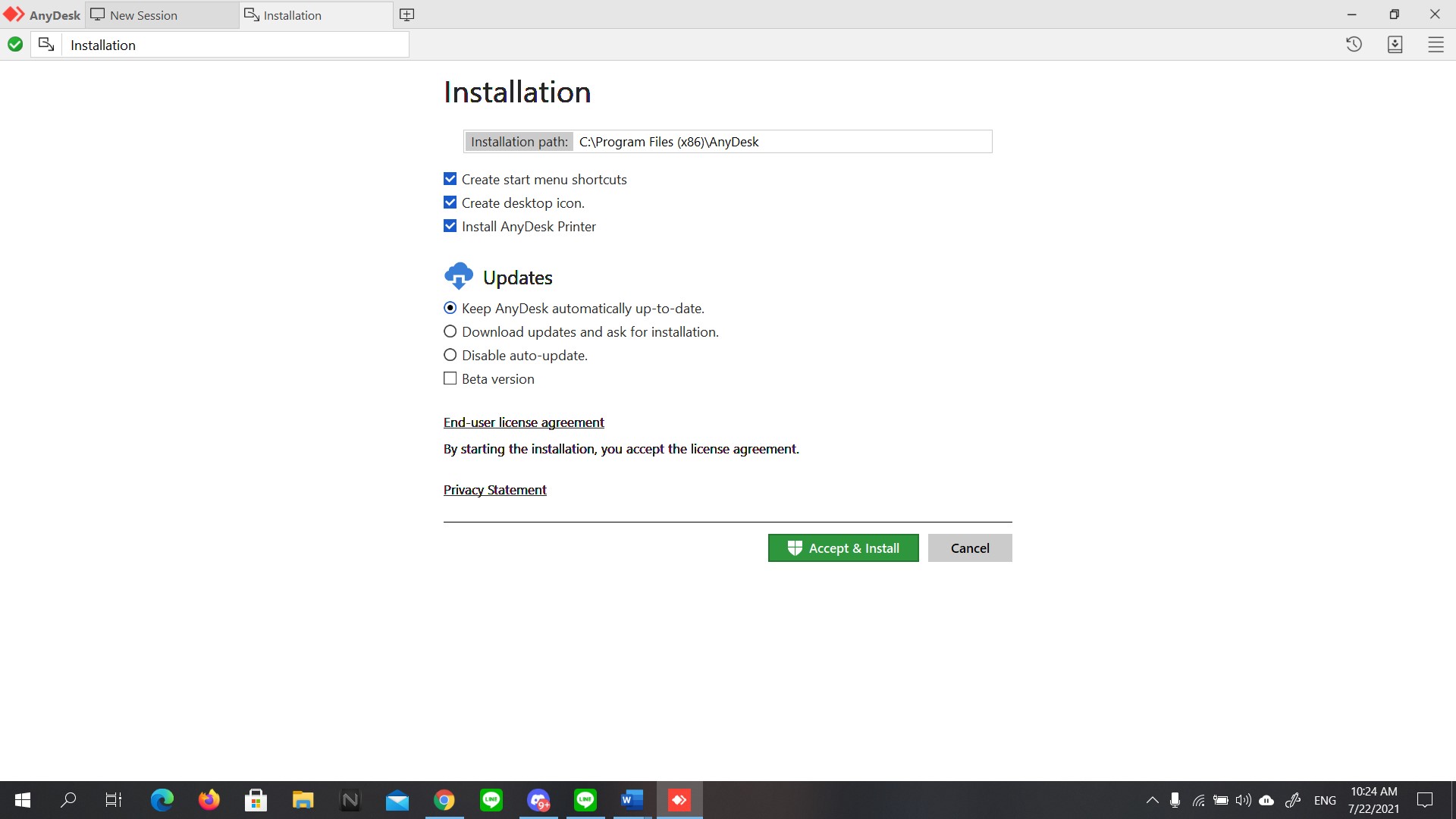
ขั้นตอนที่ 9. เมื่อกดปุ่ม Accept & Install แล้วจะขึ้นหน้านี้มาให้กดปุ่มInstall แล้วรอสักครู่
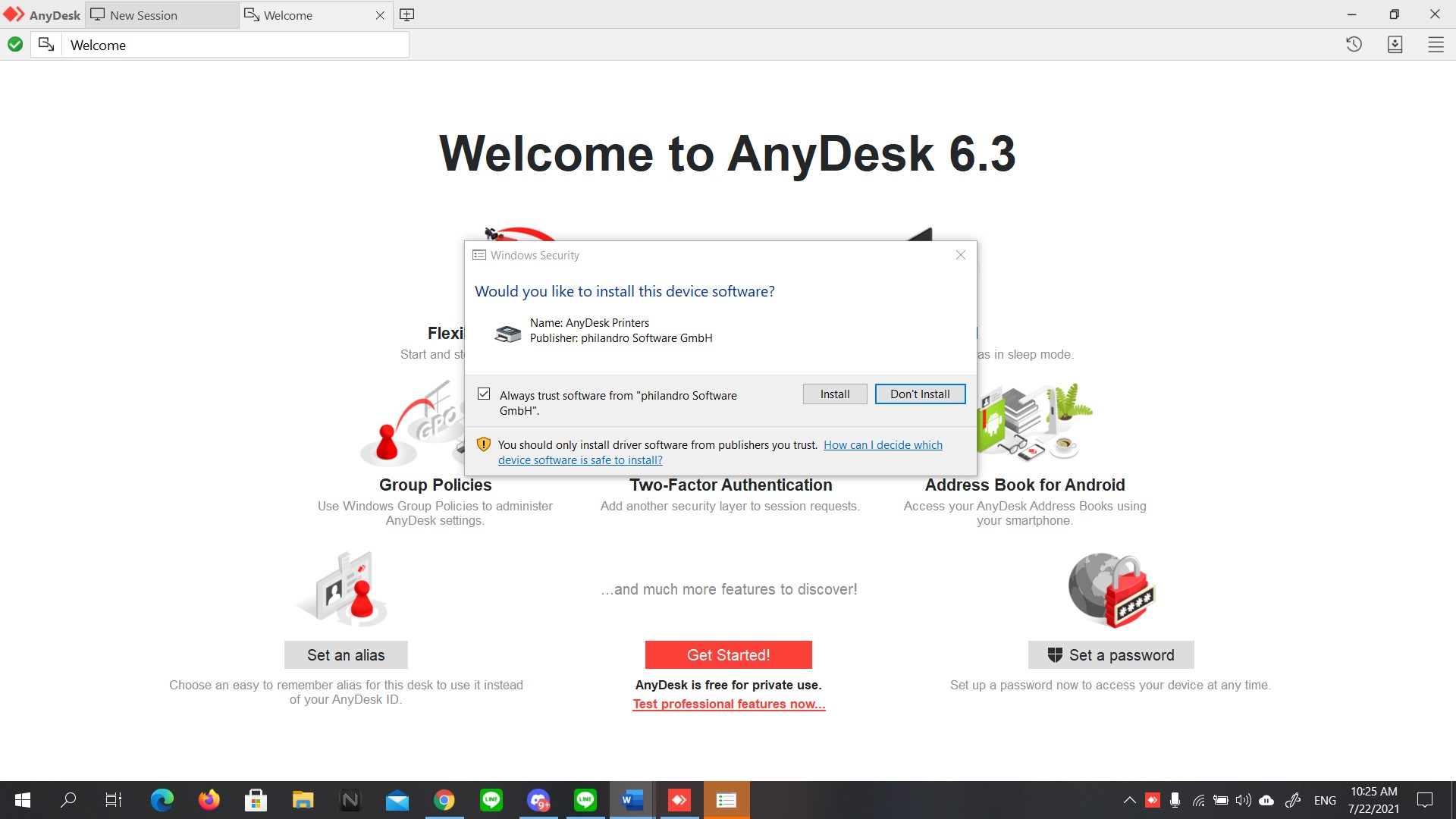
ขั้นตอนที่ 10. เมื่อเสร็จแล้วจะขึ้นไอคอนแบบนี้ที่หน้าจอหลัก
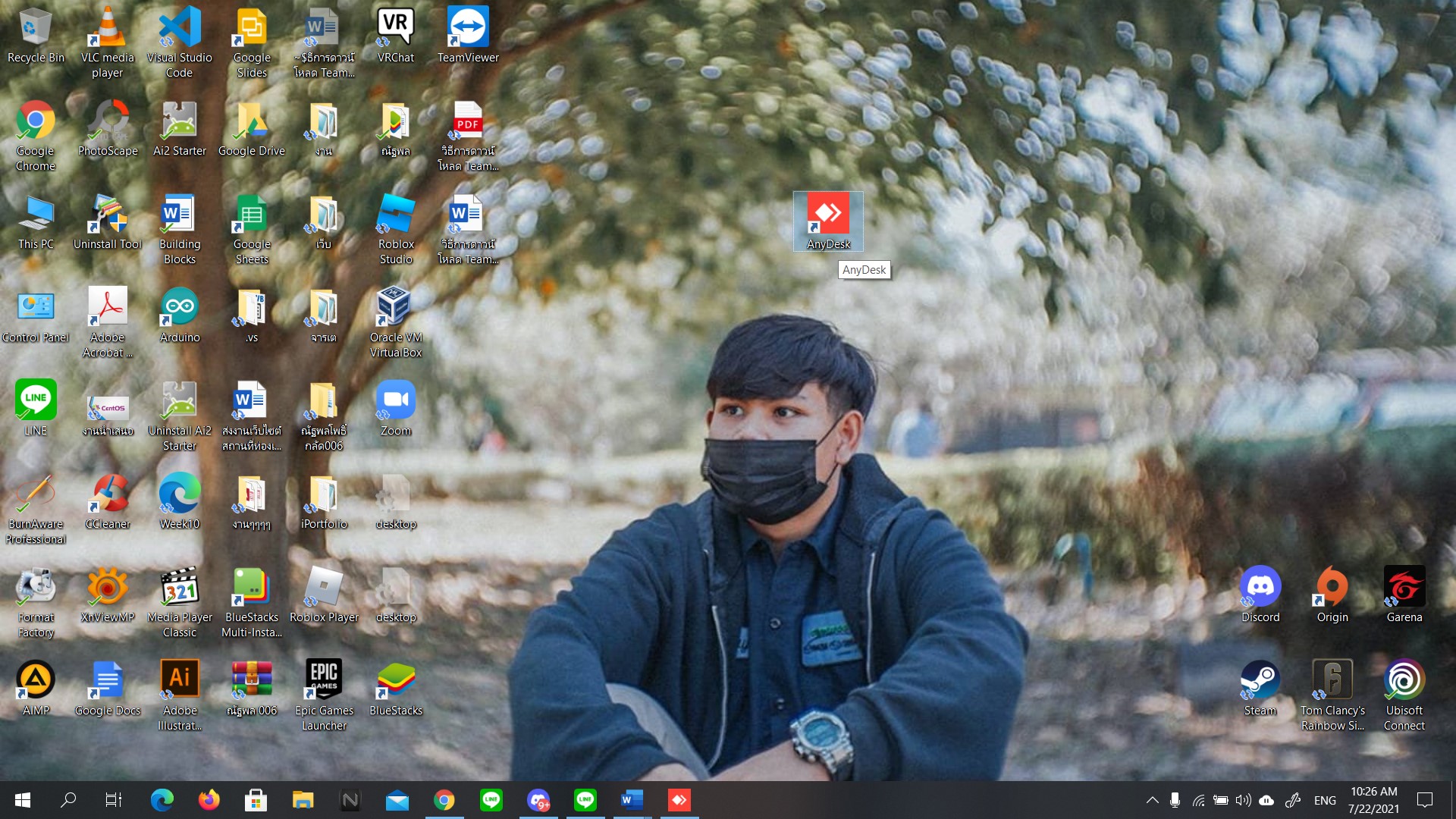
วิธีการใช้งานเบื้องต้นของ โปรแกรม AnyDesk บน PC
การใช้งานโปรแกรม AnyDesk เมื่อเข้าสู่หน้าตาการเชื่อมต่อที่สำเร็จแล้ว คุณจะเห็นเหมือนที่อีกฝั่งเห็นบนหน้าจอ (User Interface) และไม่เพียงแค่มองเห็น คุณยังสามารถควบคุมทุกการกระทำจากเครื่องคุณได้ ไม่ว่าจะเป็นพิมพ์ข้อความ ขยับเคอร์เซอร์เมาส์ และอื่นๆ ทีนี้เวลามีปัญหาต่างๆ เกี่ยวกับคอมพิวเตอร์ ก็ไม่ต้องไปช่วยใครแก้ไขถึงที่ เพียงแค่ให้เขาโหลดโปรแกรม และเชื่อมต่อระยะไกลจากโต๊ะคอมของคุณได้เลย 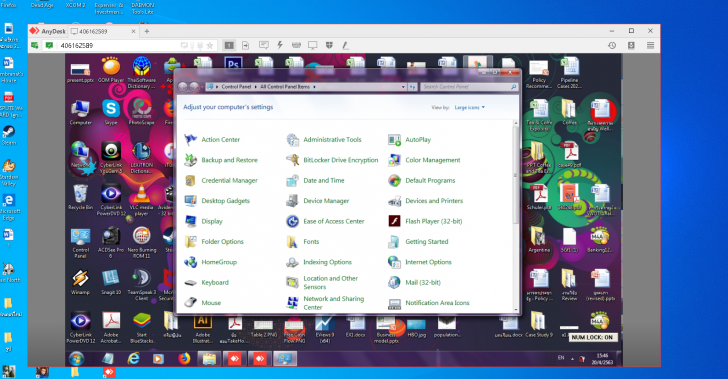
แชร์ไฟล์ให้กันได้
จุดเด่นของ AnyDesk ที่มองข้ามไม่ได้เลยคือการแชร์ไฟล์ให้กันแบบไม่จำกัดขนาด และจำนวน ซึ่งสามารถทำได้ด้วยการใช้คำสั่งบนหน้าจอ (File) โดยที่คุณสามารถจะ upload ไฟล์จากเครื่องคุณไปอีกเครื่อง หรือจะ Download ไฟล์จากอีกเครื่องมาให้คุณ ไม่ว่าจะดึงมาทั้งโฟลเดอร์ หรือส่งไปทั้งชุด ก็สามารถทำได้ไม่มีสะดุด ความเร็วการดาวน์โหลดก็ถือว่าเร็วมาก ไม่ต้องรอนานเลย ถือเป็นอีกคุณสมบัติที่น่าใช้มากเลยทีเดียว
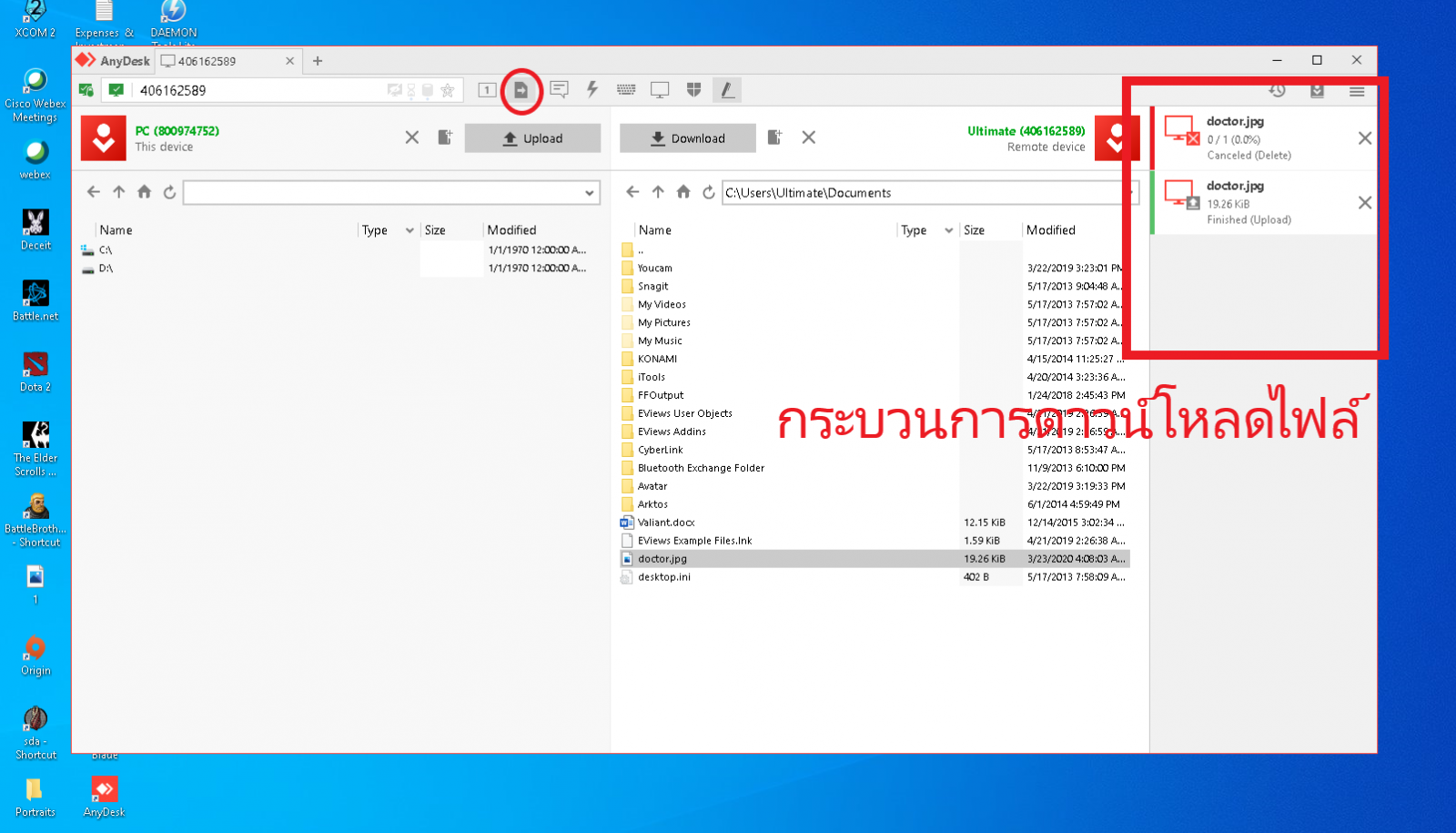
ระบบแชทข้อความใช้สื่อสารกัน
ถ้าพูดถึงโปรแกรมควบคุมคอมพิวเตอร์ สมัยก่อนสิ่งที่เราใช้สื่อสารกันระหว่างผู้ควบคุม และผู้ถูกควบคุม คือ โปรแกรม Notepad แต่ AnyDesk มีระบบแชทให้เราสามารถพิมพ์คุยกันได้ เพื่อสื่อสารกัน ซึ่งนี่ก็ถือว่าเป็นฟีเจอร์หนึ่งที่จำเป็นต้องใช้ระหว่างการเชื่อมต่อ เพราะระหว่างการเชื่อมต่อ คุณจะได้เสียงจากเครื่องที่ควบคุม แต่เครื่องที่ถูกควบคุมจะไม่สามารถได้ยินเสียงจากอีกฝ่ายได้เลย
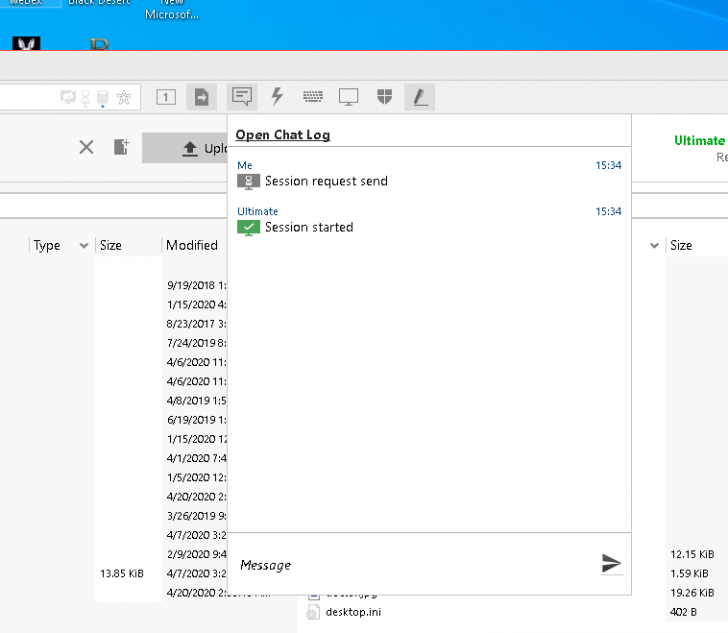
อัดวิดีโอหน้าจอระหว่างเชื่อมต่อ
นอกจากนี้ยังสามารถอัดวิดีโอหน้าจอระหว่างการเชื่อมต่อได้ ซึ่งเราต้องกดอนุมัติตั้งแต่ก่อนเริ่มเชื่อมต่อ ที่ Icon รูปหน้าจอ จากนั้นโปรแกรมจะบันทึกการทำงานทั้งหมดระหว่างการเชื่อมต่อครั้งนี้ ซึ่งคุณจะเห็นจุดสีแดงขึ้นตรง Tap นั่นคือหน้าจอกำลังอัดวิดีโอไปยังปลายทางโฟลเดอร์ที่คุณต้องการ เพื่อใช้นำมาเปิดดูภายหลังได้ในยามที่คุณเกิดปัญหา กับคอมเรื่องเดิมแต่ลืมวิธีที่จะแก้ไขมัน

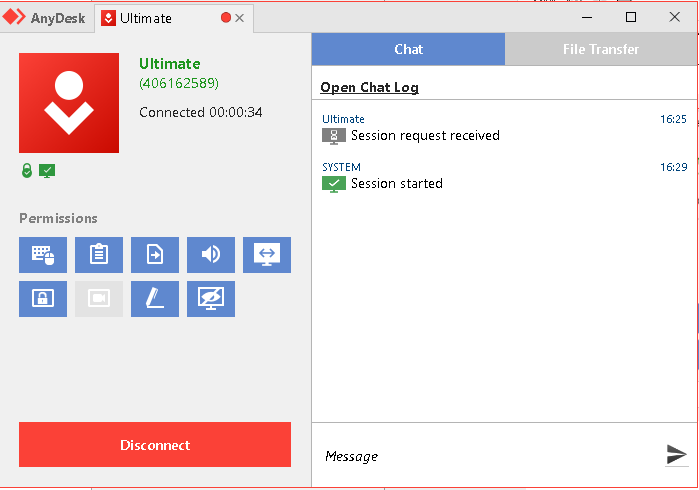
ข้อมูลอ้างอิง
https://review.thaiware.com/1800.html
ความจำเป็นของชิ้นงานนี้
เพราะเหตุการณ์ในปัจจุบันเราเลยจำเป็นต้องใช้งานโปรแกรมที่ใช้งานการ Remote Desktop ที่ใช้งานกันอย่างแพร่หลายในปัจจุบันไม่ได้มีแค่ TeamViewer โปรแกรมAnyDesk ก็เป็นอีกหนึ่่งตัวเลือกเช่นกัน มีการใช้งานกับเแพร่หลายมากขึ้น เนื่องจากมีรูปแบบที่ง่ายและไม่ซับซ้อน เป็นที่นิยมใช้งานกันในบริษัทต่างๆ ซึ่งต่างจากโปรแกรม TeamViewer