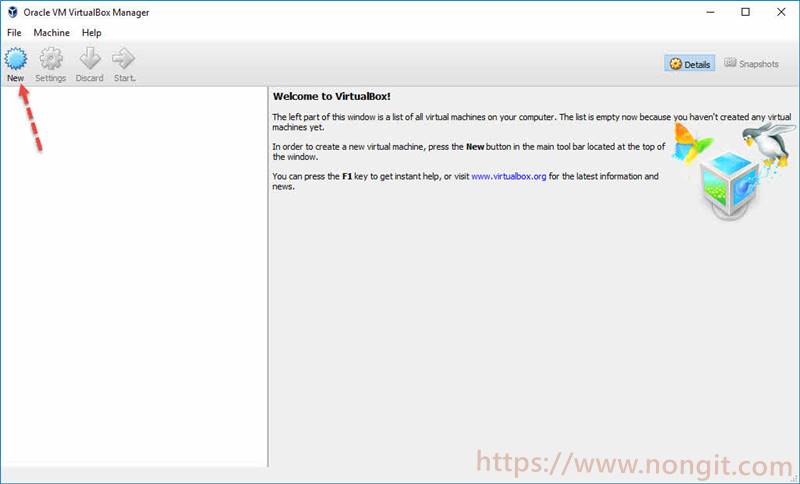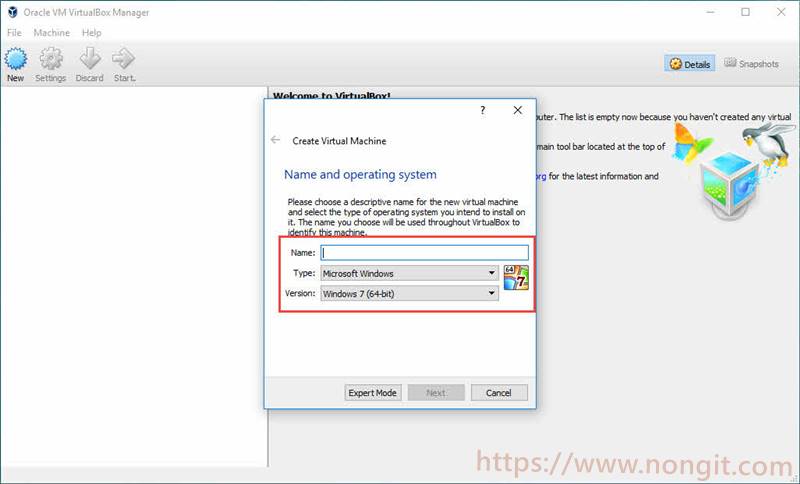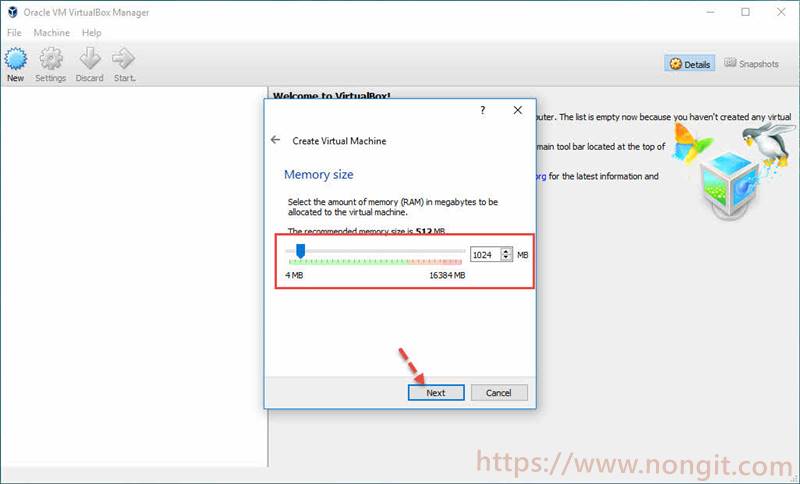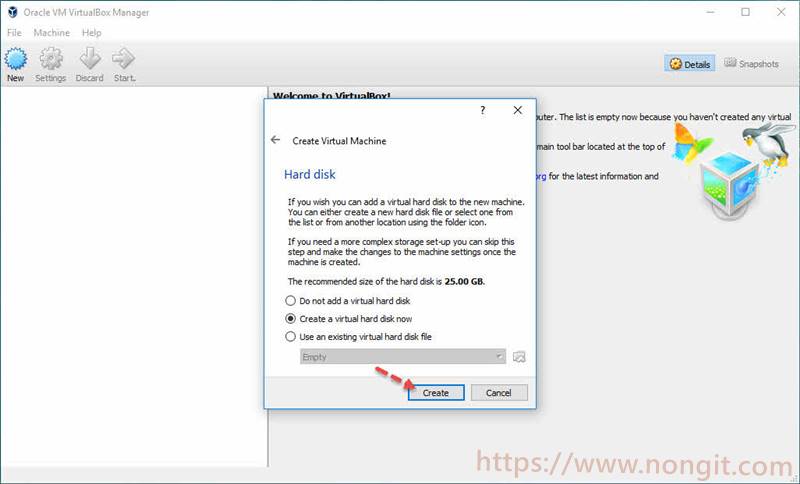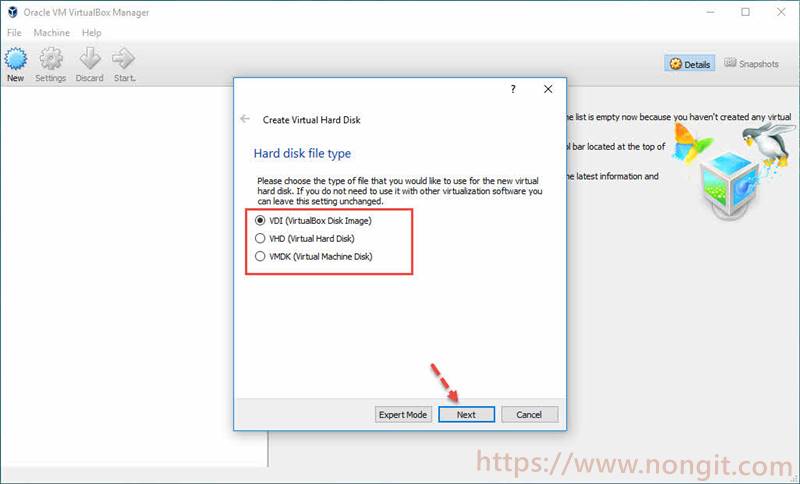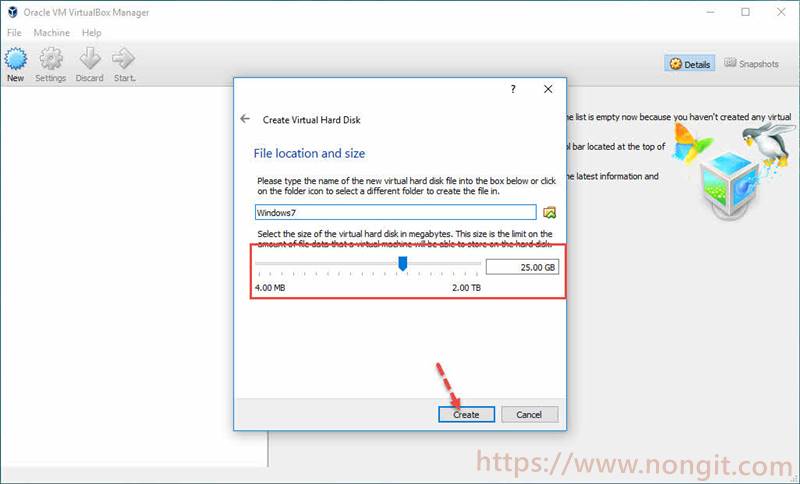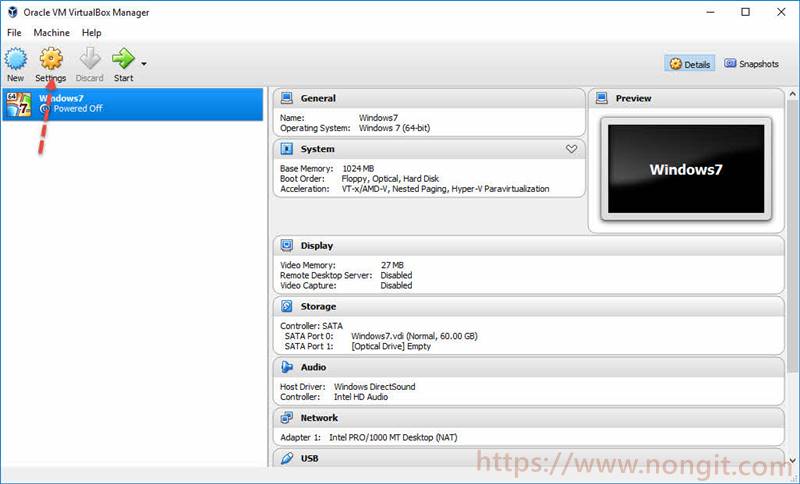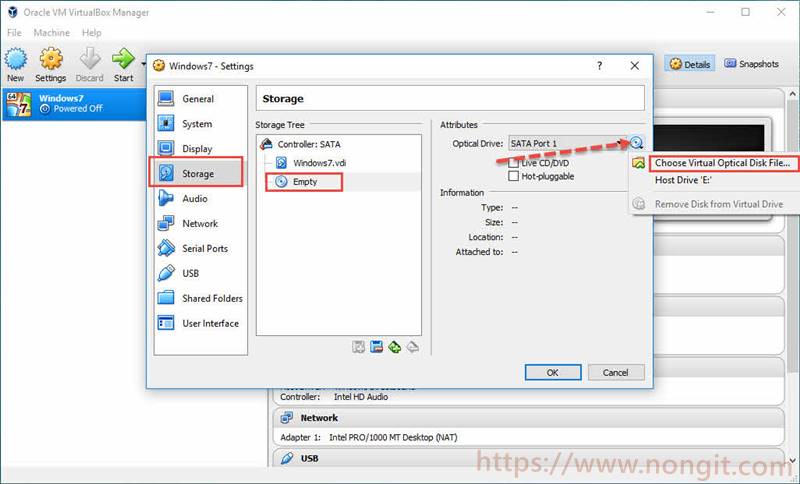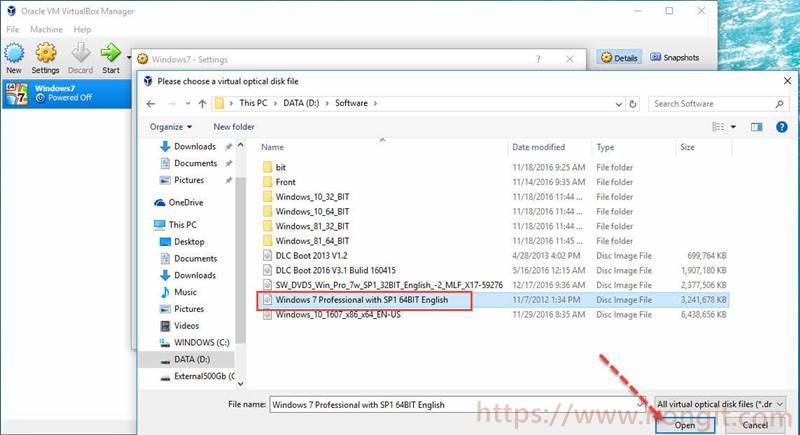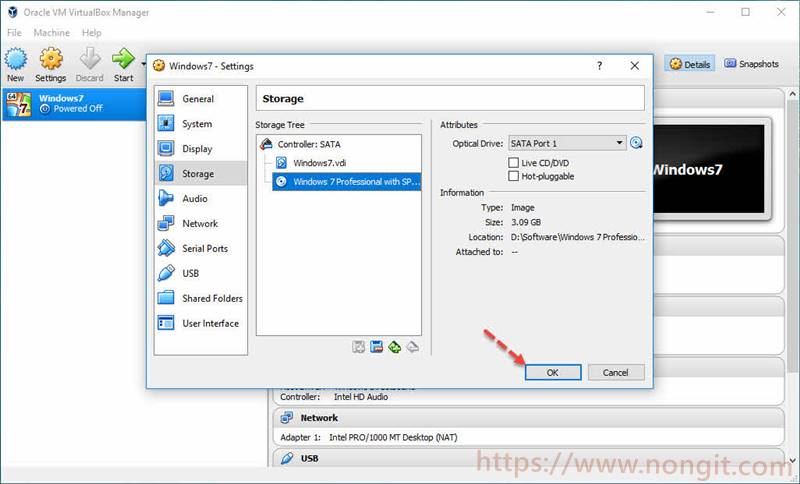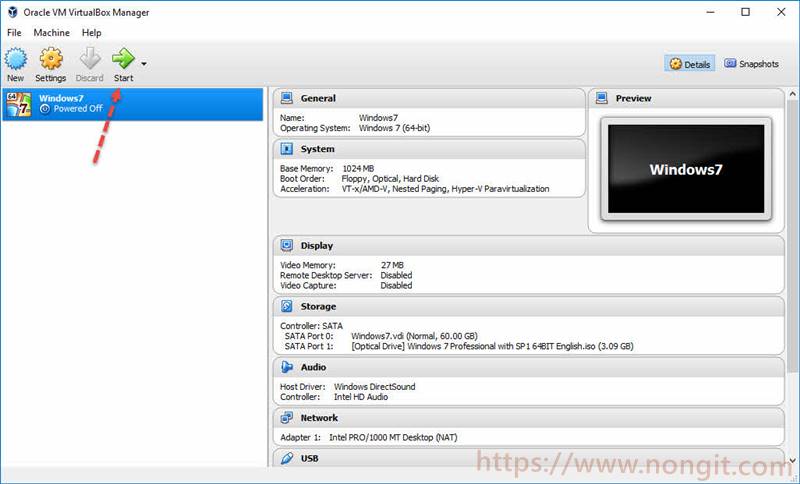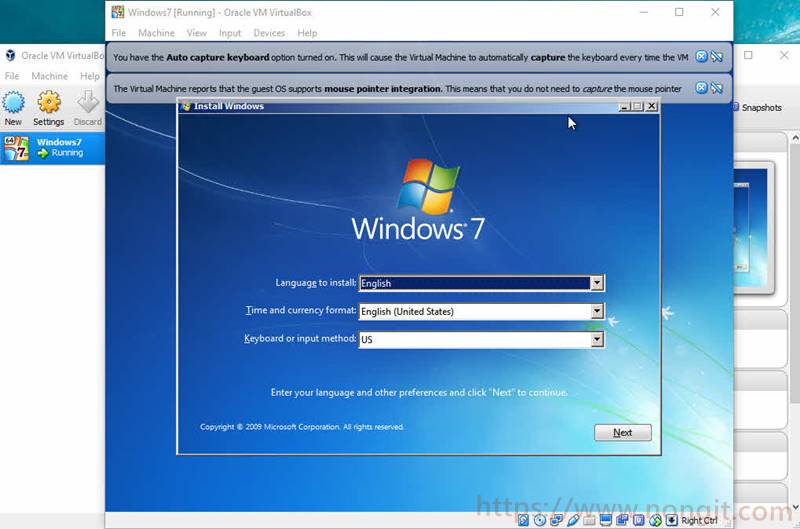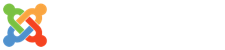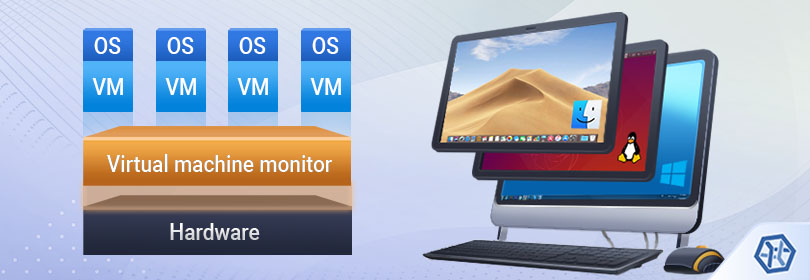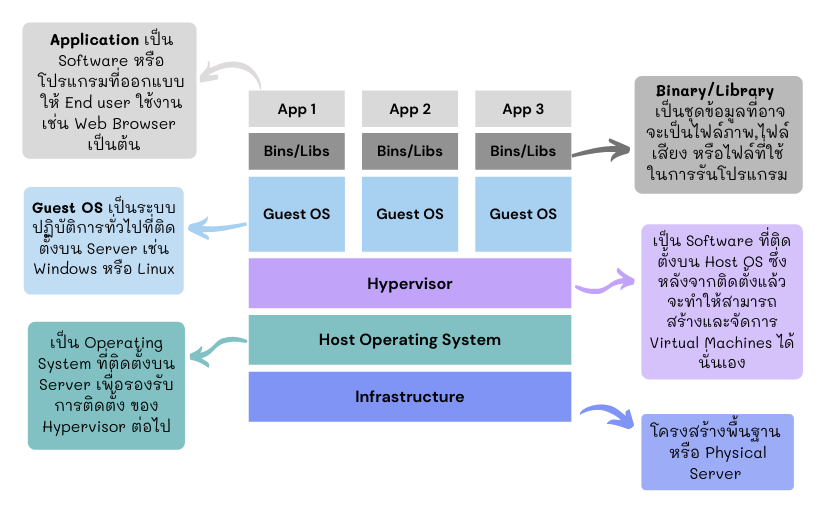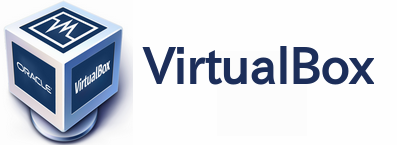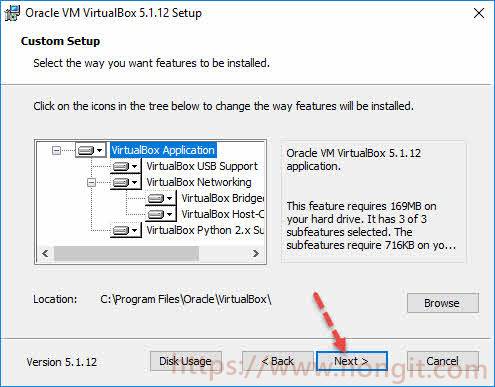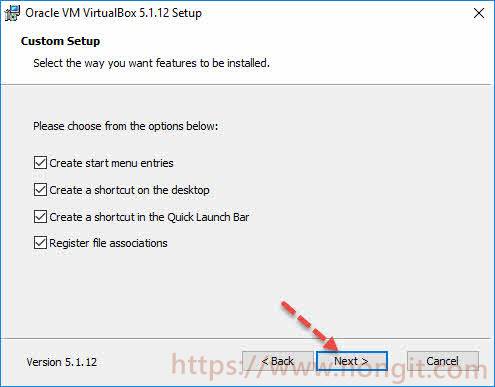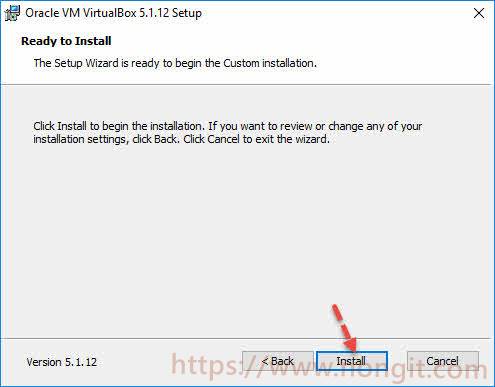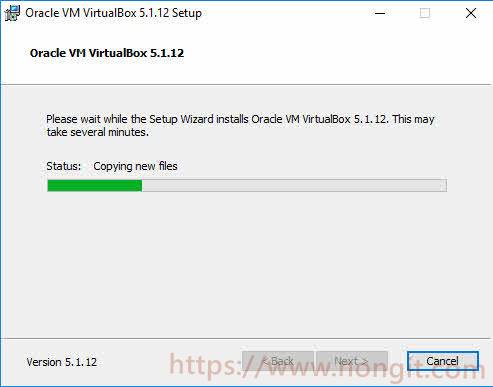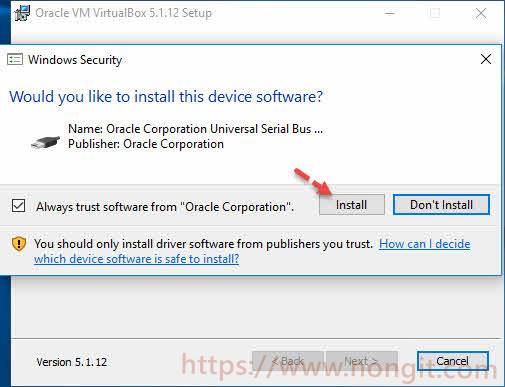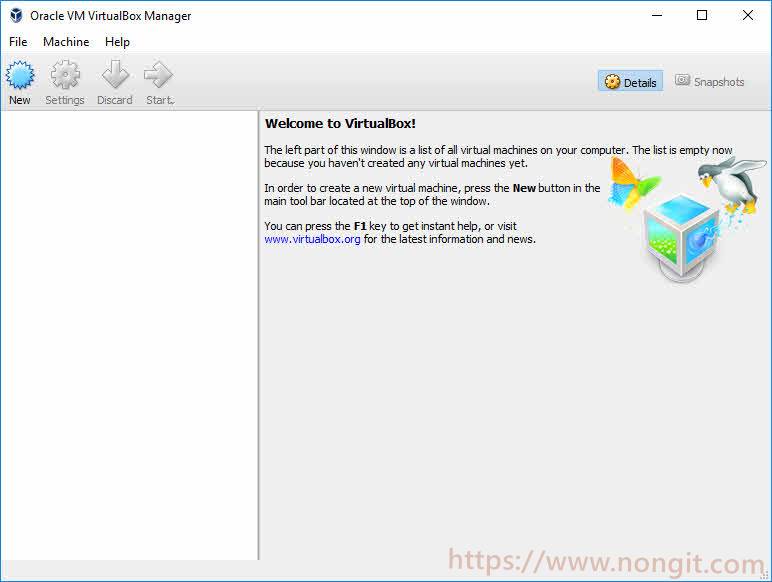บทความ Virtual Machines คืออะไร?
- Details
-
Category: ณัฐพล โพธิ์กลัด
-
Published: Friday, 27 August 2021 21:02
-
Written by ณัฐพล โพธิ์กลัด
-
Hits: 891
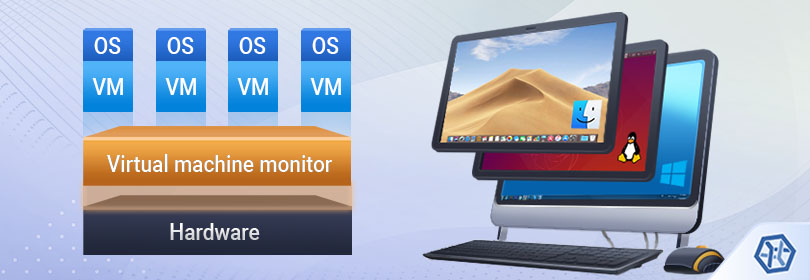
Virtual Machines คืออะไร?
Virtual Machine (VM)คือซอฟต์แวร์ที่ใช้ทรัพยากรของเครื่องคอมพิวเตอร์ไม่ว่าจะเป็น RAM, Hard disk, CPU ในการจำลองเครื่องคอมพิวเตอร์เสมือน ซึ่งจะเรียกเครื่องที่ถูกใช้ทรัพยากรว่า Host และเรียกเครื่องเสมือนว่า Guest โดยในเครื่อง Guest สามารถติดตั้งและใช้งานระบบปฏิบัติการได้เสมือนกับเป็นซอฟต์แวร์หนึ่งของเครื่องคอมพิวเตอร์ ดังนั้นจึงสามารถติดตั้งระบบปฏิบัติการอื่นที่แตกต่างจากระบบปฏิบัติการหลักของเครื่อง Host ได้ เช่น เครื่อง Host ใช้งาน Microsoft Windows แต่เครื่อง Guest ติดตั้ง Linux เป็นต้น นอกจากนี้ยังสามารถสร้าง Guest ได้มากกว่า 1 Guest ในเครื่อง Host เดียวกัน
Infrastructure ที่ต้องเตรียมก่อนที่จะสร้าง Virtual Machine จะประกอบไปด้วย
- Infrastructure
- Host Operating System
- Hypervisor
บางผู้พัฒนาจะพัฒนา Software ของตัวเองให้รวมเอาทั้ง Host OS และ Hypervisor เข้าด้วยกันเลย เรานิยาม Software แบบนี้ว่า Type -1 Hypervisor ที่นิยมใช้กันในไทยก็มี VMware ESXi, Microsoft Hyper-V , Nutanix AHV และ KVM เป็นต้น
ส่วน Type-2 Hypervisor ก็จะต้องติดตั้งตามโครงสร้างที่ได้กล่าวไปเบื้องต้น ชื่อที่คุ้นเคยกัน ได้แก่ VMware Workstation
Virtual Machine – เปรียบเสมือน Server เสมือนที่สามารถใช้งานได้เทียบเท่ากับ Physical Server แบบเดิม ๆ เลย ส่วนประกอบมีดังนี้
- Guest OS
- Binary/Library
- Application
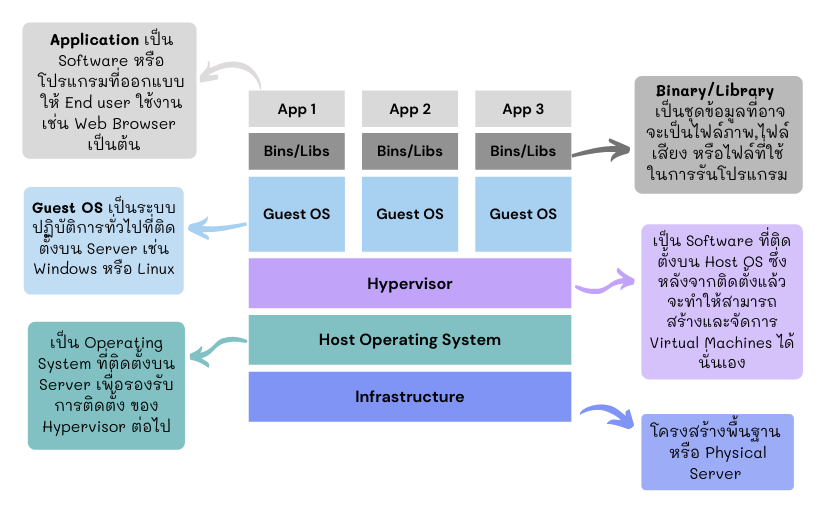
ข้อดีของการใช้ Virtual Machine
- ลดจำนวน Server กรณีที่เป็นองค์กรที่ต้องใช้งานหลายระบบปฏิบัติการในการประมวลผล
- ลดการใช้พลังงาน จากการใช้คอมพิวเตอร์หลายๆเครื่อง
- ช่วยให้การจัดสรรทรัพยากรภายในเครื่องเป็นไปอย่างคุ้มค่า
- อนุญาตให้มีสภาพแวดล้อมระบบปฏิบัติการ (OS) หลายระบบพร้อมกันบนเครื่องเดียวกัน
- การใช้ VM ช่วยให้มั่นใจในการจัดเตรียมแอปพลิเคชันความพร้อมใช้งานที่ดีขึ้น
- บำรุงรักษาและกู้คืนได้ง่าย
มี Software Virtual Machine อะไรให้เลือกใช้งานบ้าง
- โปรแกรม VMware ESXi
- โปรแกรม Microsoft Hyper-V
- โปรแกรม Virtual Box
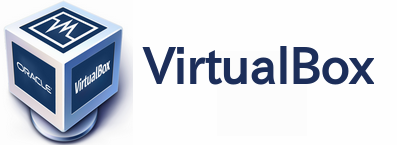
ลิงค์ดาวน์โหลดhttps://www.virtualbox.org/
วิธีการติดตั้ง Virtual Box
- เมื่อโหลดมาแล้วก็เริ่มกันเลยครับ โดยให้เปิดไฟล์ VirtualBox-Win.exe คลิก Next

- เลือกว่าต้องการติดตั้ง Feature อะไรบ้า แนะนำเลือกทั้งหมด เสร็จแล้วคลิก Next
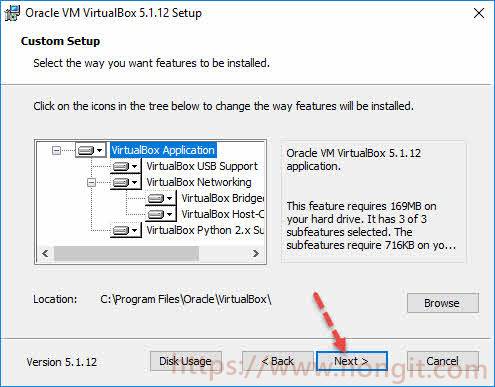
- เป็นการสร้าง Shortcut ต่างๆ หากไม่ต้องการให้สร้างก็เอาออกได้ครับ แล้วก็คลิกปุ่ม Next
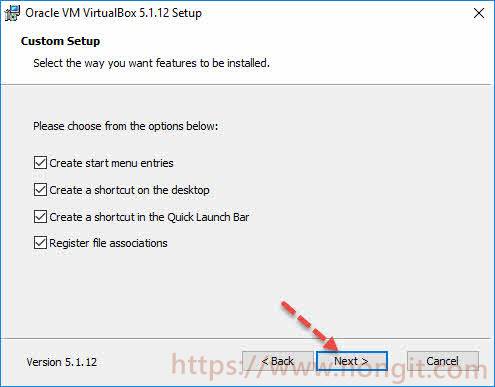
- เป็นการแจ้งว่าจะมีการสร้าง Network Interfaces เพิ่ม (ชื่อ VirtualBox Host-Only Network) ให้เราคลิกYES

- มาถึงหน้านี้ก็กดปุ่ม Install
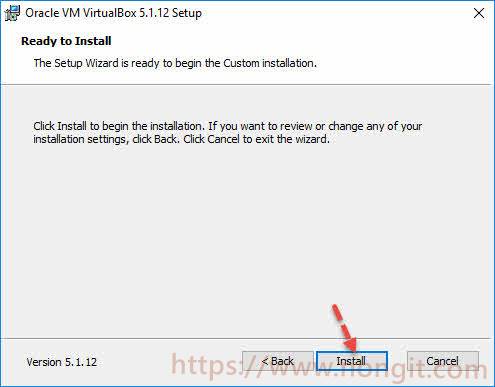
- รอครับ
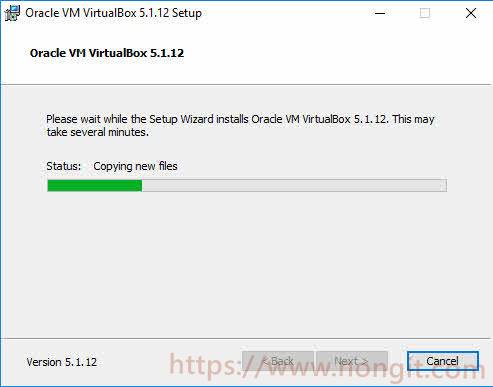
- จะมีหน้าแจ้ง install device เพิ่มครับ กดปุ่ม Install
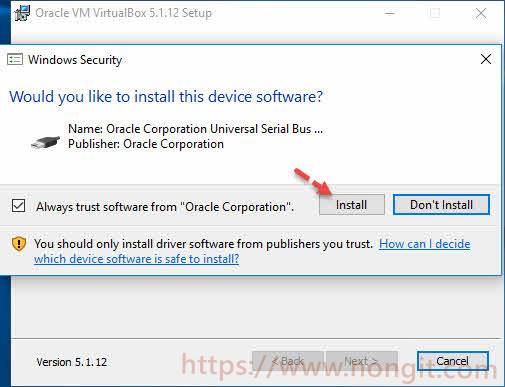
- เรียบร้อยครับ กดปุ่ม Finish

- มาแล้วครับ โปรแกรมจำลองเครื่องคอมพิวเตอร์เสมืองจริง
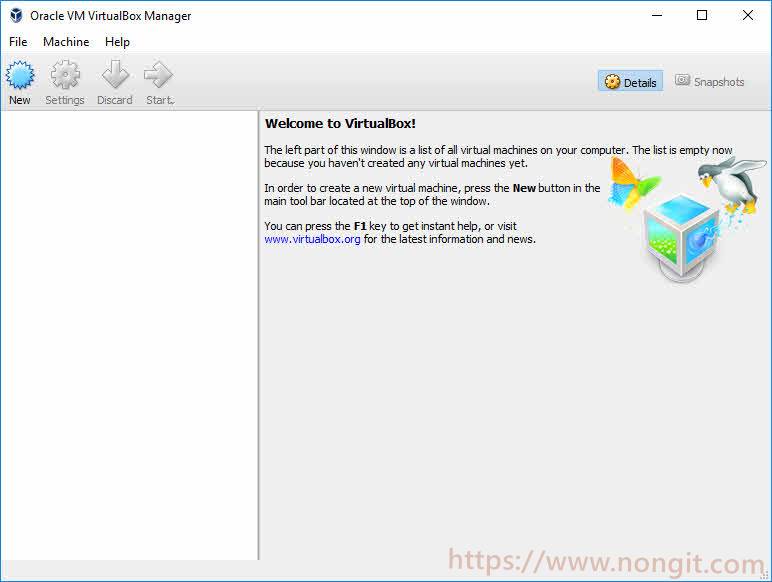
- และขั้นตอนต่อไปคือเปิดใช้ Virtualization technology (VTx / VTd) ใน BIOS ด้วยนะครับ
- ขั้นตอนต่อไปก็สามารถสร้างเครื่องเสมือนจริงบนเครื่องเราได้แล้วครับ ดูขั้นตอนการสร้างเครื่องเสมือนจริงได้ ตามลิ้งค์นี้ครับ ติดตั้ง Windows บน Oracle VM VirtualB
วิธีการใช้งานVirtual Box
- เปิดโปรแกรมจากนั้นคลิก New
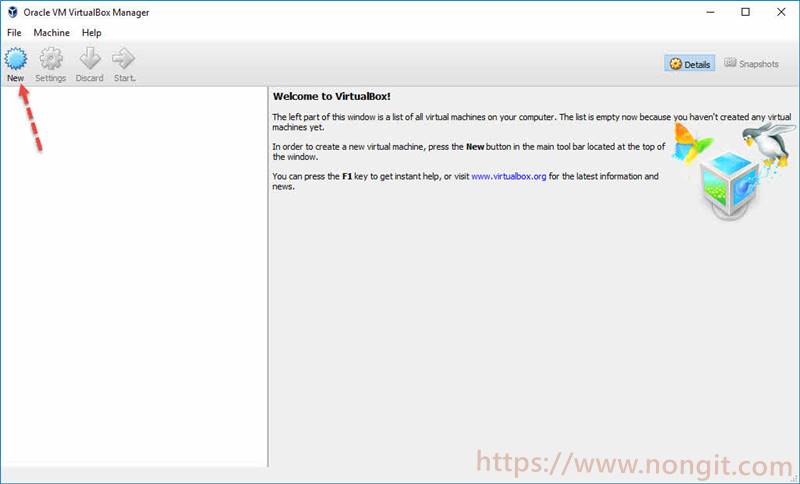
- ที่หน้า Name and operating system (ตามตัวอย่างจะสร้าง windows 7 64-bit)
- Name: ให้เรากำหนดชื่อเครื่องเสมือนของเรา
- Type: เลือกระบบปฏิบัติการที่เรากำลังจะติดตั้ง เพื่อที่ VirtualBox จะทำการปรับค่าคอนฟิกให้เหมาะสมกับ os ที่เราเลือก
- Version: เลือกเวอร์ชันของระบบปฏิบัติการ หรือ os
- เสร็จแล้วก็กดปุ่ม Next
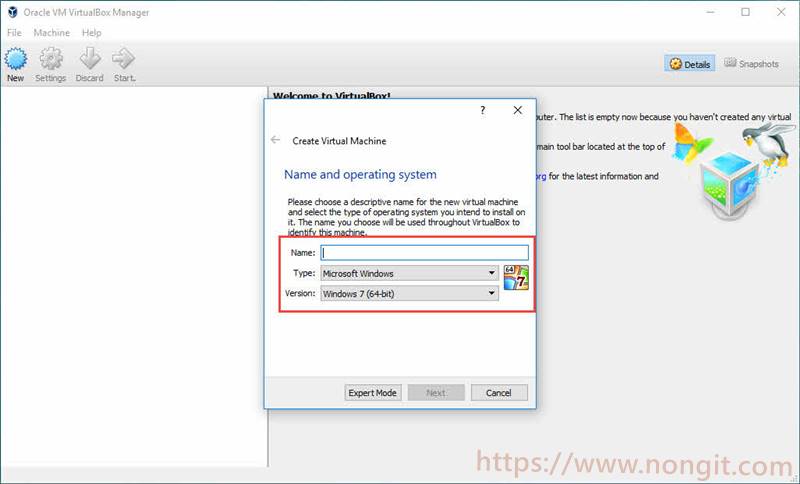
- ที่หน้า Memory size ให้เรากำหนดขนาดของ Ram สำหรับที่จะใช้งานบนเครื่องเสมือน โดยค่าเริ่มต้นจำถูกเลือกไว้เป็นขั้นต่ำของ os ที่เราเลือกไว้ เสร็จแล้วก็คลิก Next
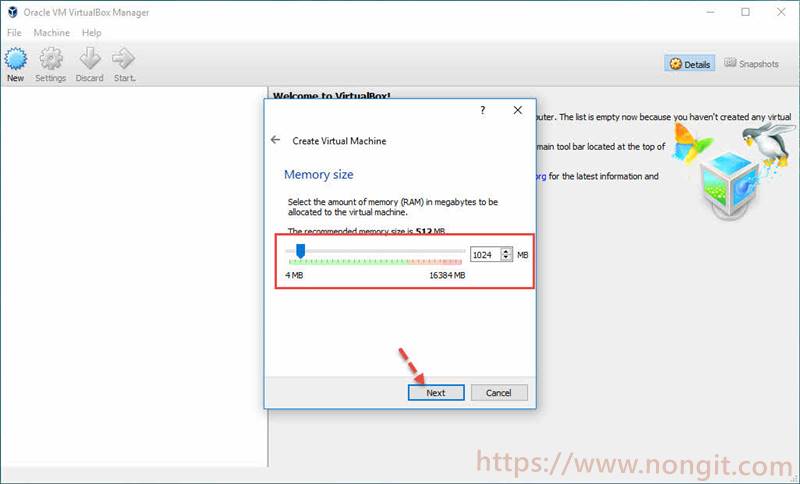
- ที่หน้า Hard drive ให้เลือก Create a virtual hard dirve now จากนั้นคลิก Create (ในตัวอย่างนี้จะเป็นการเลือกสำหรับสร้างเครื่องใหม่)
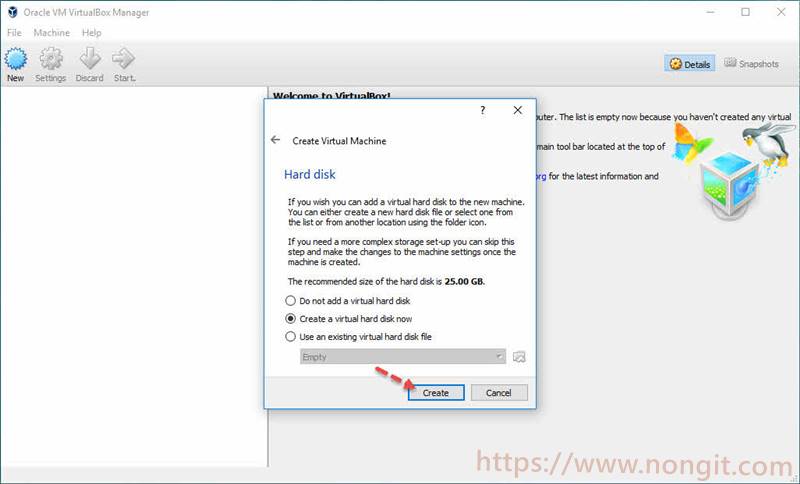
- ที่หน้า Hard drive file type ให้เลือก VDI (VirtualBox Disk Image) ตามด้วยคลิก Next
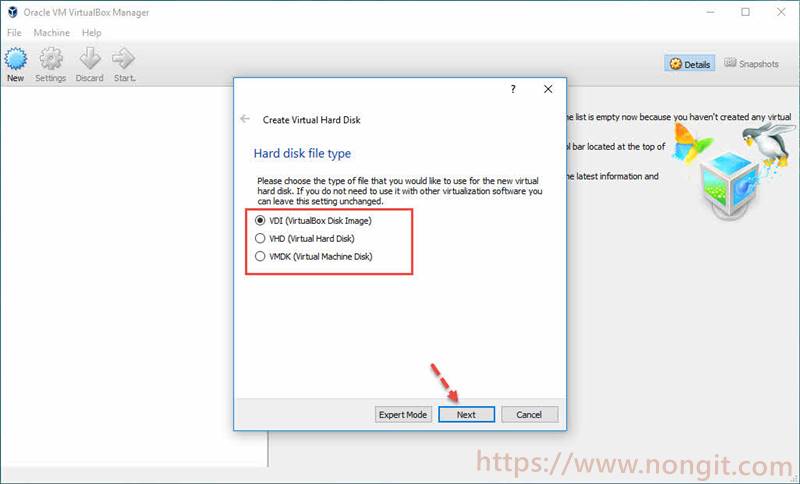
- ที่หน้า Storage on physical hard drive เลือกว่าต้องการสร้างไฟล์ที่ใช้จำลองเป็นฮาร์ดดิสก์เสมือน โดยแนะนำเลือก Dynamically allocated เป็นการใช้เนื้อที่ฮาร์ดดิสก์บนเครื่องหลัก เท่าที่ฮาร์ดดิสก์เสมือนต้องการใช้ ซึ่งไฟล์ของฮาร์ดดิสจำลองนั้นจะมีขนาดเพิ่มขึ้นเรื่อยๆ โดยไม่เกินขนาดสูงสุดที่ได้กำหนดไว้ (อยู่ในขั้นตอนถัดไป)
- ที่หน้า File location and size ให้กำหนดชื่อไฟล์ที่จะใช้จำลองเป็นฮาร์ดดิส และกำหนดตำแหน่งของไฟล์ จากนั้นให้ทำการกำหนดขนาดฮาร์ดดิสก์เสมือนที่จะสร้าง ตามตัวอย่างนี้จะกำหนดที่ 25Gb สำหรับติดตั้ง Windows 7
- กดปุ่ม Create
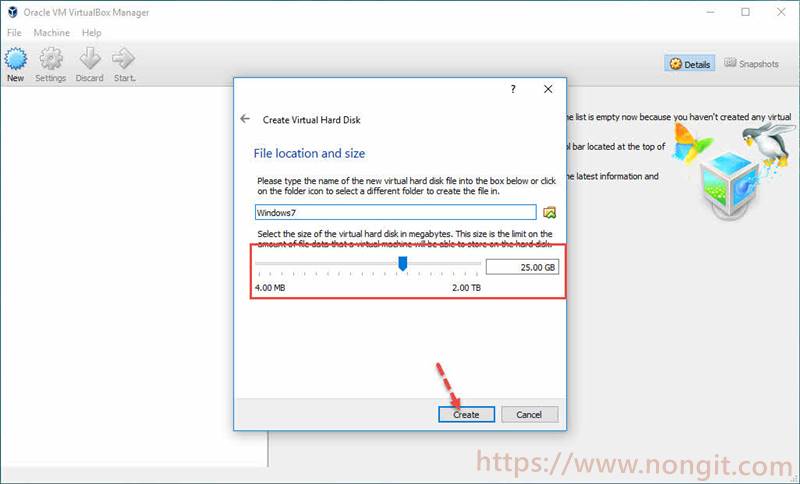
- เราก็จะได้เครื่องเสมือนที่ได้ทำการสร้างไว้ จากนั้นให้เราคลิกเลือกเครื่องเสมือนที่สร้างไว้ แล้วคลิกที่ Setting
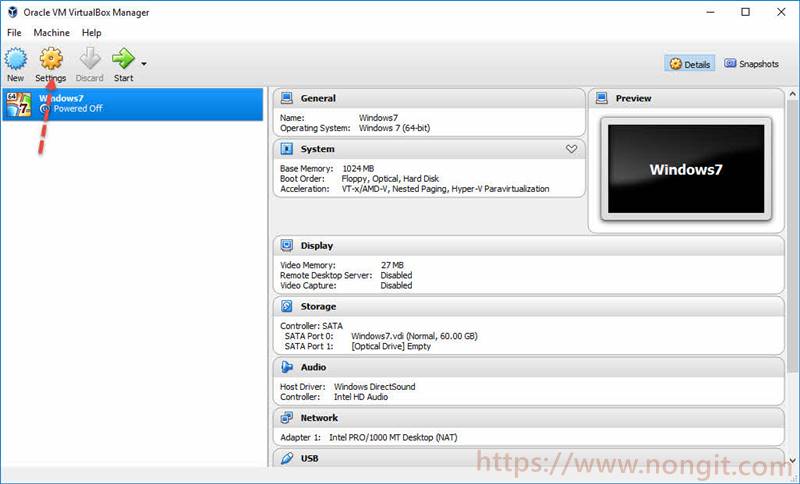
- เลือกที่ Storage แล้วคลิก Empty เพื่อใส่แผ่น windows ให้เครื่องเสมือน
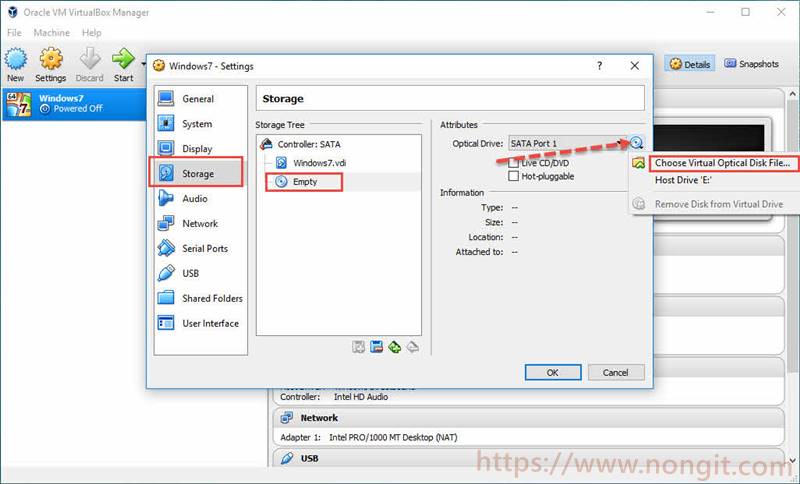
- เลือกไฟล์ iso ของเราที่จะติดตั้ง
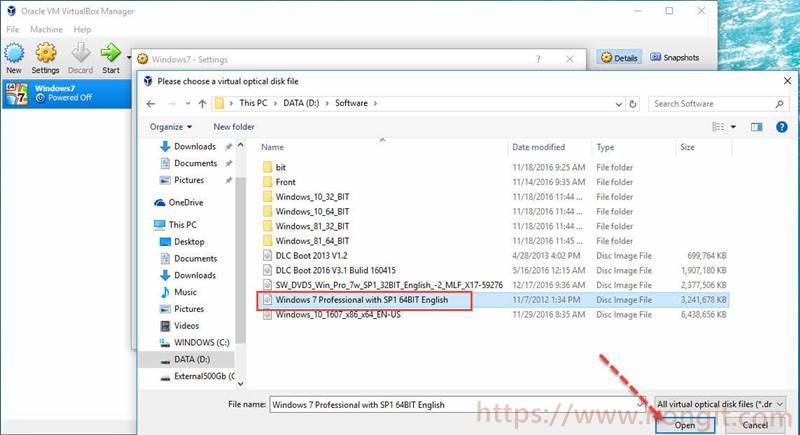
- เสร็จแล้วคลิกปุ่ม ok
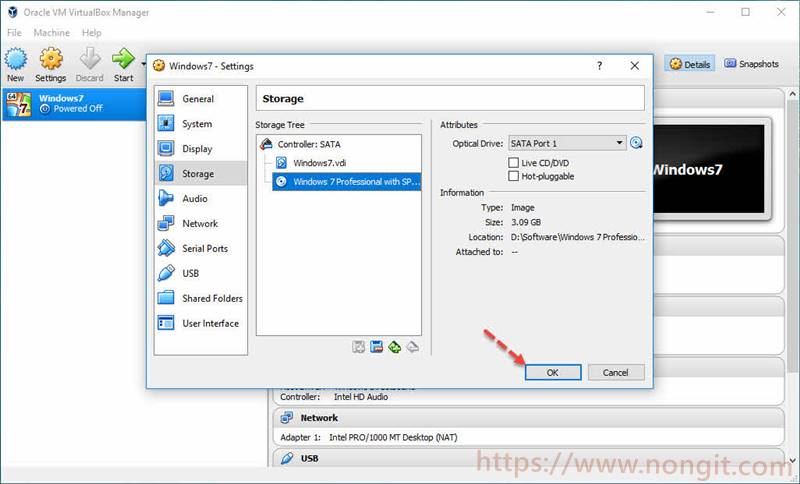
- แล้วก็ให้คลิกปุ่ม Start ได้เลยครับ
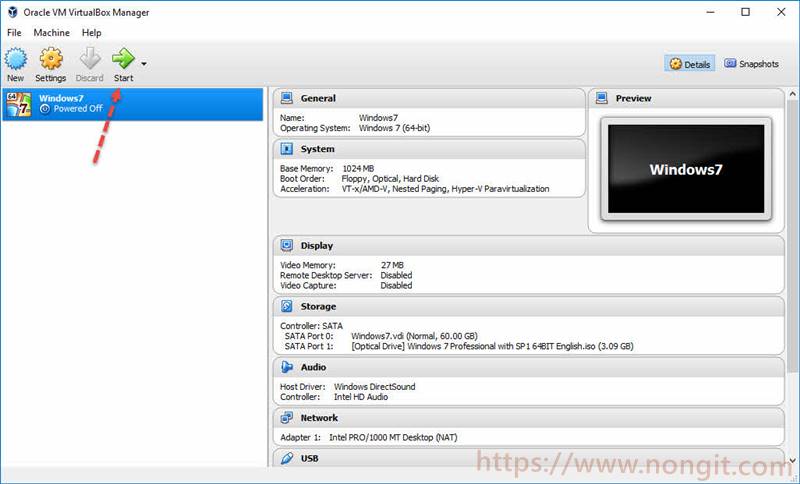
- เครื่องเสมือนจริงของเราก็พร้อมจะทำงานแล้วครับ เราก็ทำการติดตั้ง Windows หรือติดตั้ง os อื่นๆได้ตามที่ต้องการ
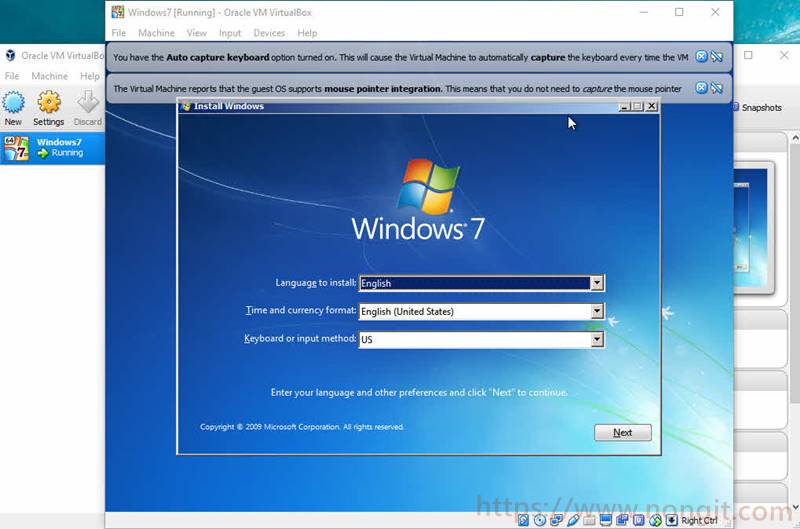
ข้อมูลอ้างอิง
https://monsterconnect.co.th/virtual-machines-vms/
https://www.nongit.com/blog/how-to-install-oracle-vm-virtualbox.html
https://www.nongit.com/blog/install-windows-on-virtualbox.html
You have no rights to post comments