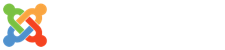ส่งงานRemote Desktop
- Details
- Category: ตติยชาติ ปิ่นแก้ว
- Published: Tuesday, 24 August 2021 16:51
- Written by ตติยชาติ ปิ่นแก้ว
- Hits: 135

Remote Desktop คืออะไร
เป็นโปรแกรมควบคุมเครื่องคอมพิวเตอร์ระยะไกล (Remote) ที่มีมากับระบบปฏิบัติการตั้งแต่ Windows XP จนถึง Windows รุ่นปัจจุบัน
Remote Desktop มีประโยชน์อย่างไร
สามารถควบคุมเครื่องคอมพิวเตอร์ที่เป็นเครื่องเป้าหมายได้ ไม่ว่าจะเป็นเครื่องที่อยู่ในที่ทํางาน หรืออยู่ต่างพื้นที่โดยจะ สามารถมองเห็นหน้าจอและควบคุมเครื่องนั้นๆ ได้
Remote Desktop มีโปรแกรมอะไรบ้าง
- โปรแกรม TeamViewer
- โปรแกรม AnyDesk
- โปรแกรม RealVNC
- โปรแกรม LogMeIn
- โปรแกรม RemotePC
- โปรแกรม Zoho Assist
- โปรแกรม Chrome Remote Desktop
- โปรแกรม Microsoft Remote Desktop
ดาวน์โหลดที่ไหน
TeamViewer
AnyDesk
RealVNC
https://www.realvnc.com/en/connect/download/vnc/
LogMeIn
https://logmein.en.softonic.com/
RemotePC
https://www.remotepc.com/download.htm
Zoho Assist
https://zoho-assist-free-remote-access-software.en.softonic.com/
Chrome Remote Desktop
https://www.google.com/intl/th/chrome
Microsoft Remote Desktop
https://www.microsoft.com/en-us/download/details.aspx?id=50042
Remote Desktop ใช้อย่างไร
การจะใช้โปรแกรมนี้เข้าไปควบคุมเครื่องใดๆ นั้น จะต้องมีการตั้งค่าเครื่องฝั้งเป้าหมายให้อนุญาตให้เครื่องอื่นๆ เข้าไปควบคุมจากระยะไกลได้ และต้องมี Account ที่มีการรักษาความปลอดภัยด้วยรหัสผ่าน เพื่อใช้ในการ ล็อกอินเข้าไปควบคุม (หากว่า Account ที่ใช้นั้นเป็น Administrator ผู้ที่เข้าไปควบคุมก็จะมีสิทธิในการใช้งานใน ระดับ Administrator)
วิธีการตั้งค่าให้เครื่องอื่นเข้ามาควบคุมเครื่องได้
1. คลิกขวาที่ Computer แล้วเลือก Properties ที่ Task Pane ด้านซ้ายมือ คลิกที่ Remote settings
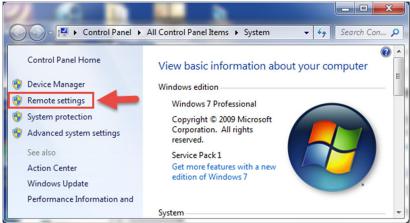
2. ให้ติ๊กถูก Allow remote assistance connections to this computer และ ติ๊ก Allow connections from computers running any version of Remote Desk (less secure)
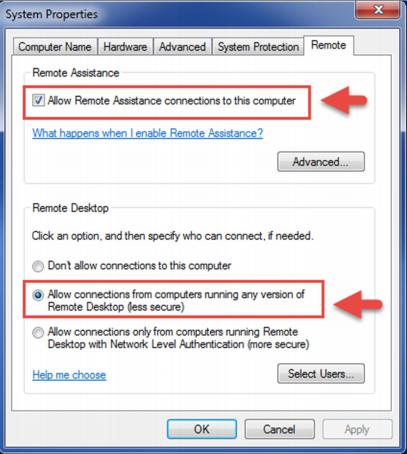
3. ส่วนของ Windows Firewall จะต้องมีการตั้งค่า Firewall ด้วย
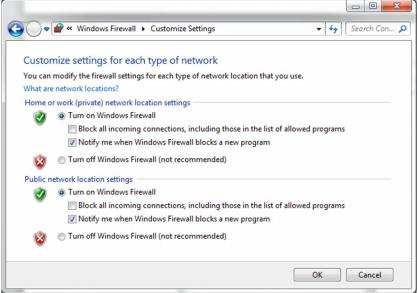
การใช้งาน
1. เมื่อเปิดโปรแกรม Remote Desktop Connection ขึ้นมา ใส่ ชื่อ IP Address ของเครื่องคอมพิวเตอร์ เป้าหมาย แล้วกด Connect เพื่อ Log on
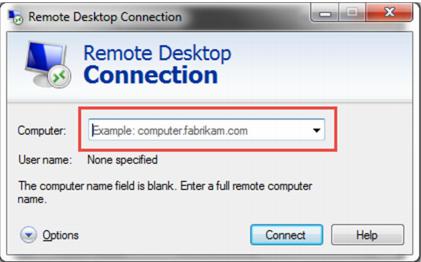
2. จะปรากฏหน้าต่าง Windows Security ปรากฏขึ้นมา ใส่ Username และ Password แล้วจึง Log on
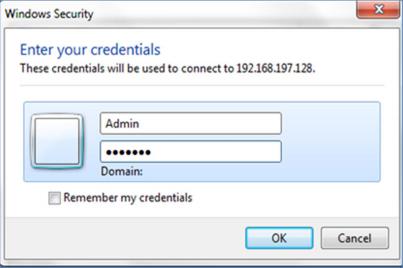
3. สามารถเข้าไปแก้ไขปัญหาเสมือนอยู่หน้าจอเครื่องคอมพิวเตอร์เป้าหมายได้
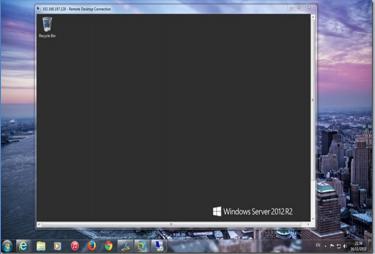
อ้างอิง
https://www.excise.go.th/region7/PEOPLE/IT_Support/UATUCM257453
https://www.teamviewer.in.th/article/1988.html#chrome-remote-desktop